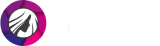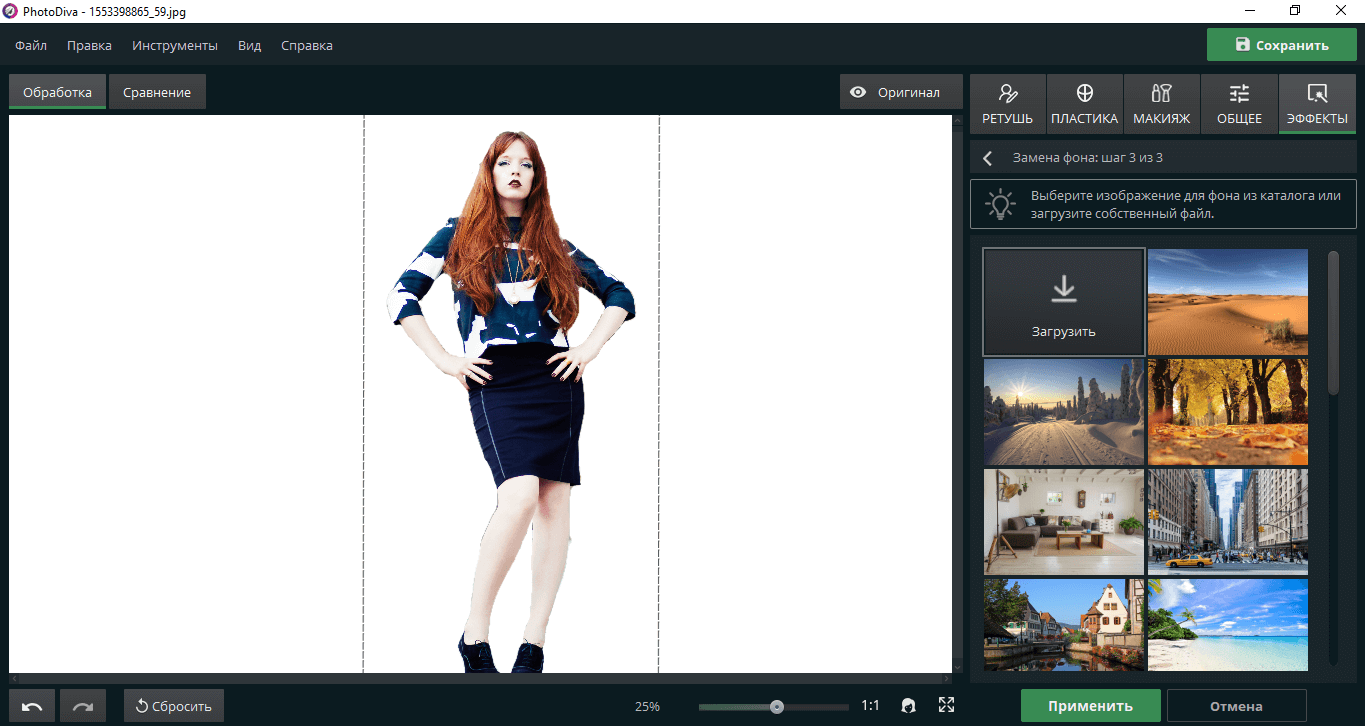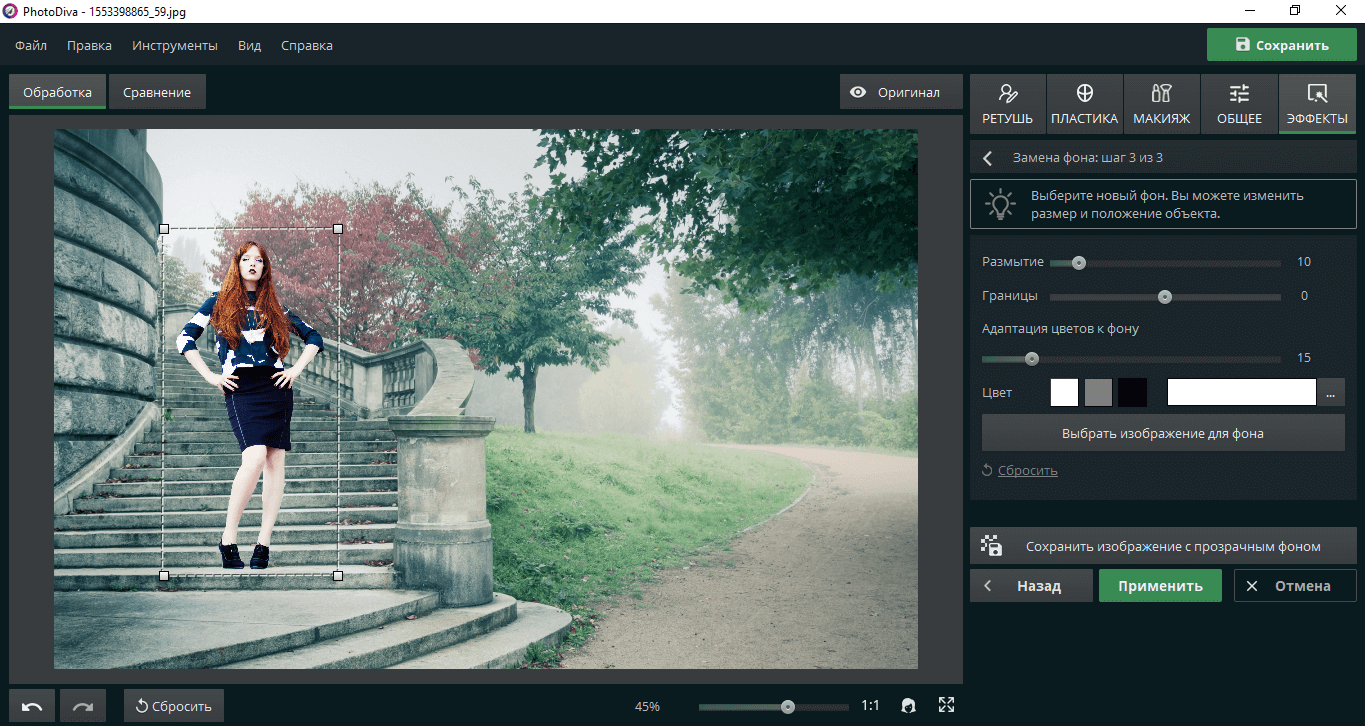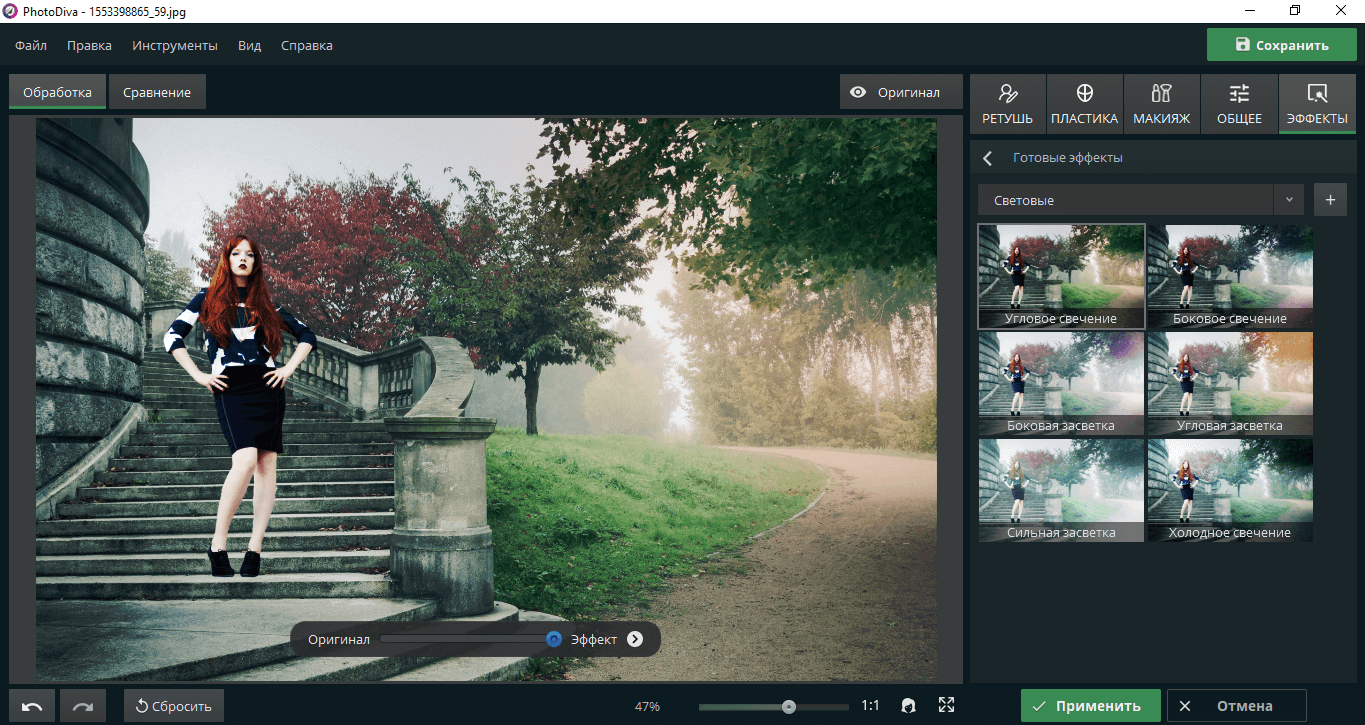Вы шикарно получились на фотографии, но невзрачный фон портит всю композицию? Или хотите снимок с неожиданным антуражем, вроде рыцарского замка или тропических джунглей, но поездки в подобные места не предвидится? Не отчаивайтесь! В этой статье мы дадим пошаговую инструкцию, как изменить фон на фотографии в программе PhotoDiva. Процесс займёт пару минут и будет под силу даже новичку.
С помощью PhotoDiva лишние объекты убираются без следа!
Содержание
- Запуск программы и загрузка фото
- Замена фона
- Профессиональное улучшение фото в программе
- Ваша фотография готова
Запуск программы и загрузка фото
Скачайте дистрибутив PhotoDiva и установите фоторедактор на ПК. После кликните по иконке программы на рабочем столе. В открывшемся окне нажмите «Открыть фото» и выберите нужное изображение. Не стоит беспокоиться о совместимости — программа сможет убрать фон на фото любого формата
Замена фона
Когда изображение появится в PhotoDiva — нужно выделить объект, который вы хотите перенести на другой фон. Сделать это можно при помощи специальных кистей. Найдите на панели справа вкладку «Эффекты» и выберите пункт «Замена фона». Откроется меню выделения объекта. Дальнейшие действия будут включать в себя три последовательных шага:
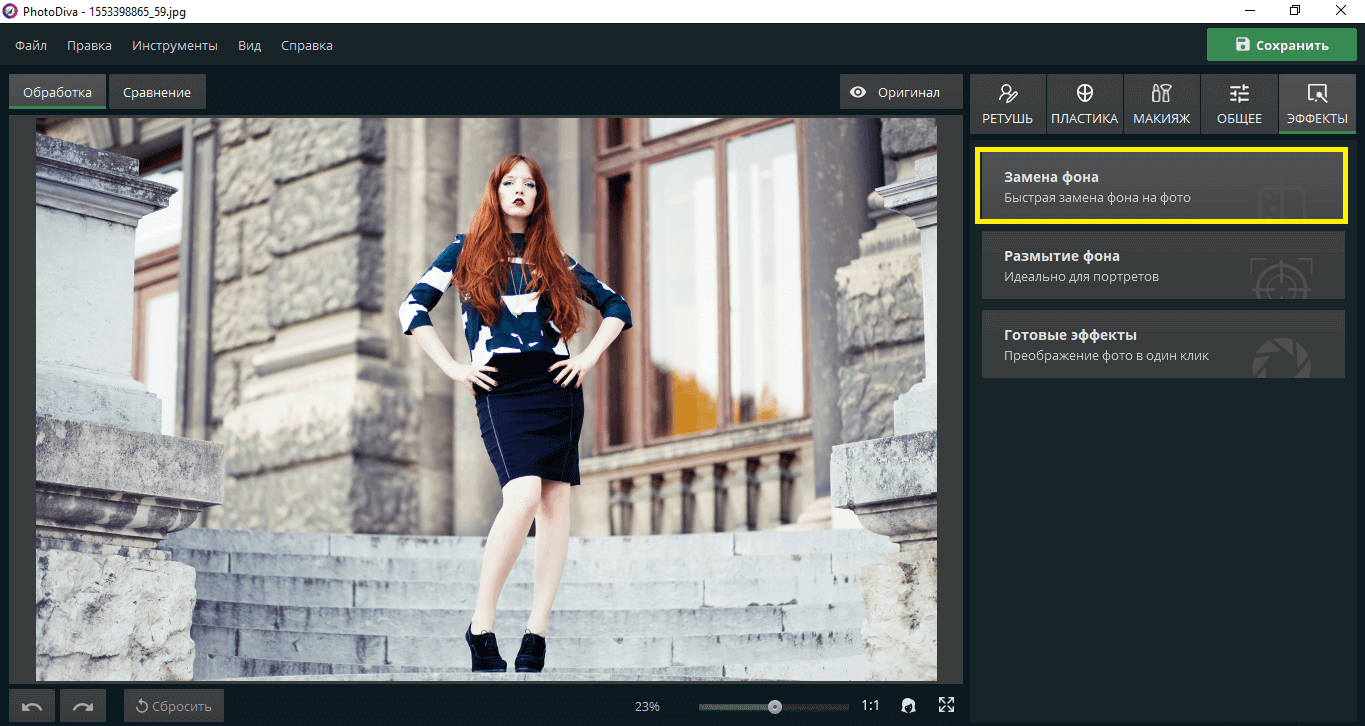
Помимо замены фона можно выбрать его размытие или наложить готовый эффект
- Отделение объекта от фона
Используйте зелёную кисть, чтобы отметить то, что вы хотите оставить. Красной кистью отметьте то, что хотите заменить. Необязательно полностью закрашивать объект — выделите его примерный контур и обведите ту часть, где начинается фон. Программа по замене фона на фото автоматически уберёт всё, что нужно. Когда будете удовлетворены результатом — нажимайте «Далее».
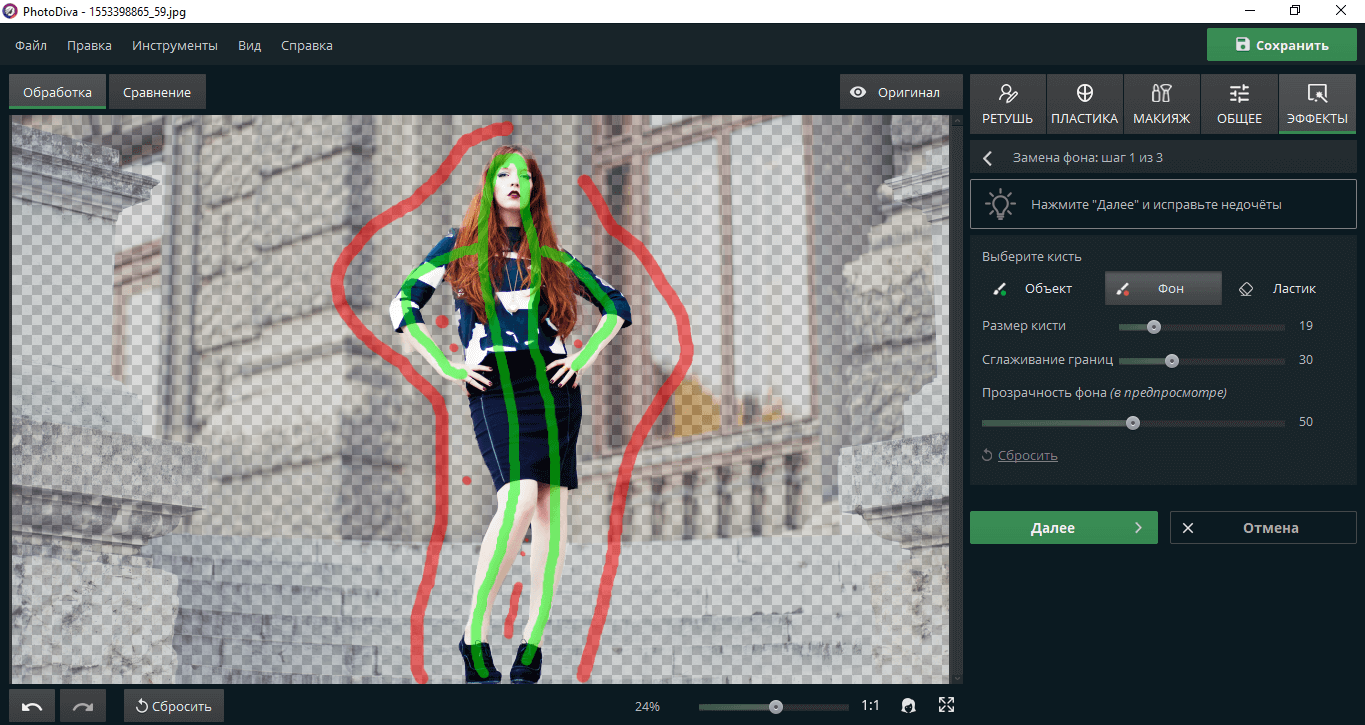
Для отметки маленьких частей фона уменьшите размер кисти колёсиком мыши
- Ручная корректировка границ объекта
Если окажется, что часть объекта была помечена как фон — на втором шаге программа предложит вам провести ручную дорисовку. Если вы довольны выделением — этот шаг можно пропустить. Просто выберите подходящий размер кисти и проводите по местам, которые надо сохранить. Проделайте то же самое во вкладке «Фон», если программа не захватила часть окружения. Затем снова нажимайте «Далее».
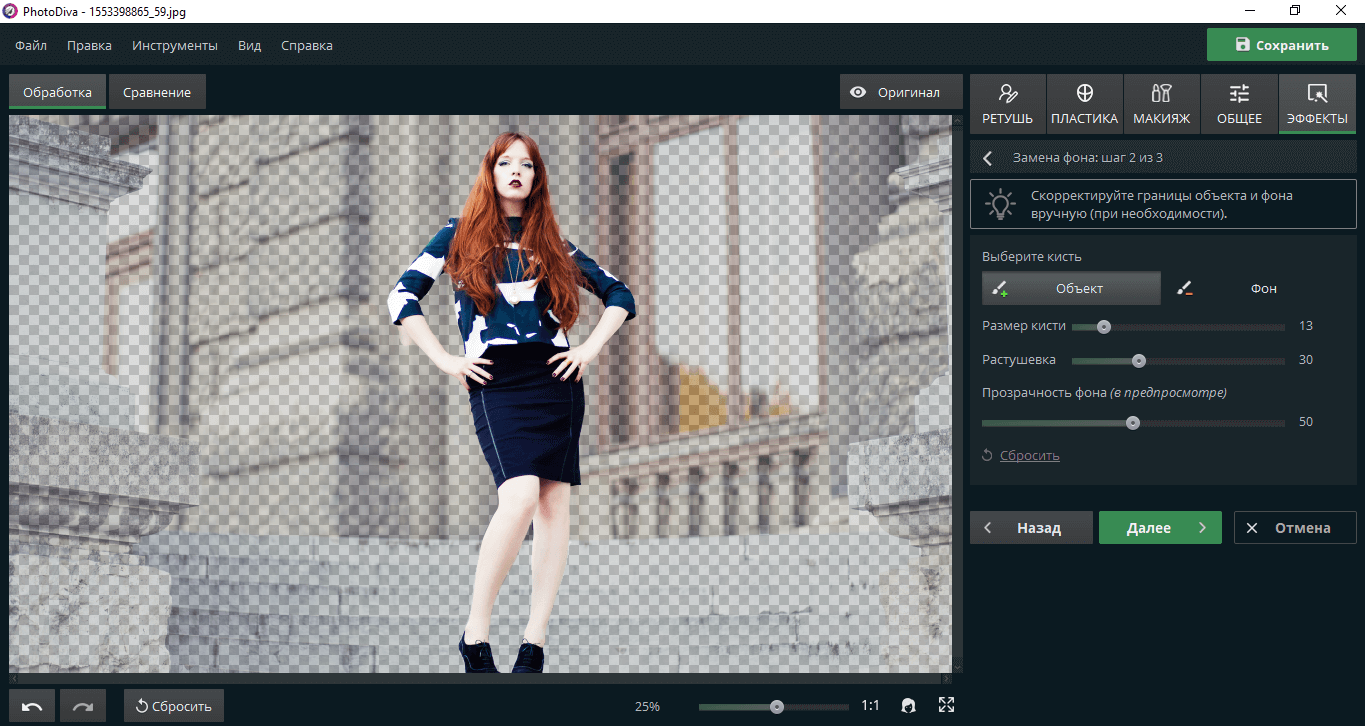
Увеличьте значение «Растушёвки» для более мягкого выделения