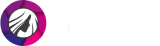Необходимо соединить 2 фото в один файл? Вы можете объединить снимки из одной фотосессии, склеить кадры с праздника или изображения из путешествия. Для этого вам требуется только фоторедактор PhotoDiva. В статье подробно рассмотрим, как решить данную задачу всего за пару минут.

Результат обработки
Как объединить два фото в редакторе PhotoDiva
С помощью программы PhotoDiva вы сможете произвести автоматическую и ручную ретушь портретов, удалить дефекты и лишние объекты, настроить освещение и цвета в кадре. Также у вас будет возможность заменить фон, применить эффекты и изменить черты лица.
Далее мы расскажем, как соединить две фотографии в одну с помощью данного софта:
Шаг 1. Установите программу PhotoDiva
Перед началом работы фоторедактор необходимо установить на компьютер. Для этого скачайте его бесплатно с нашего сайта и запустите инсталляцию. Вам потребуется выполнить стандартные действия: принять пользовательское соглашение, указать тип установки и папку, а также создать ярлык на рабочем столе и закрепить приложение на панели задач. После завершения инсталляции откройте программу.
Шаг 2. Загрузите фотографию
Чтобы склеить два фото вместе, добавьте первый снимок. В стартовом меню нажмите на кнопку «Открыть фото» или перетащите файл в приложение.
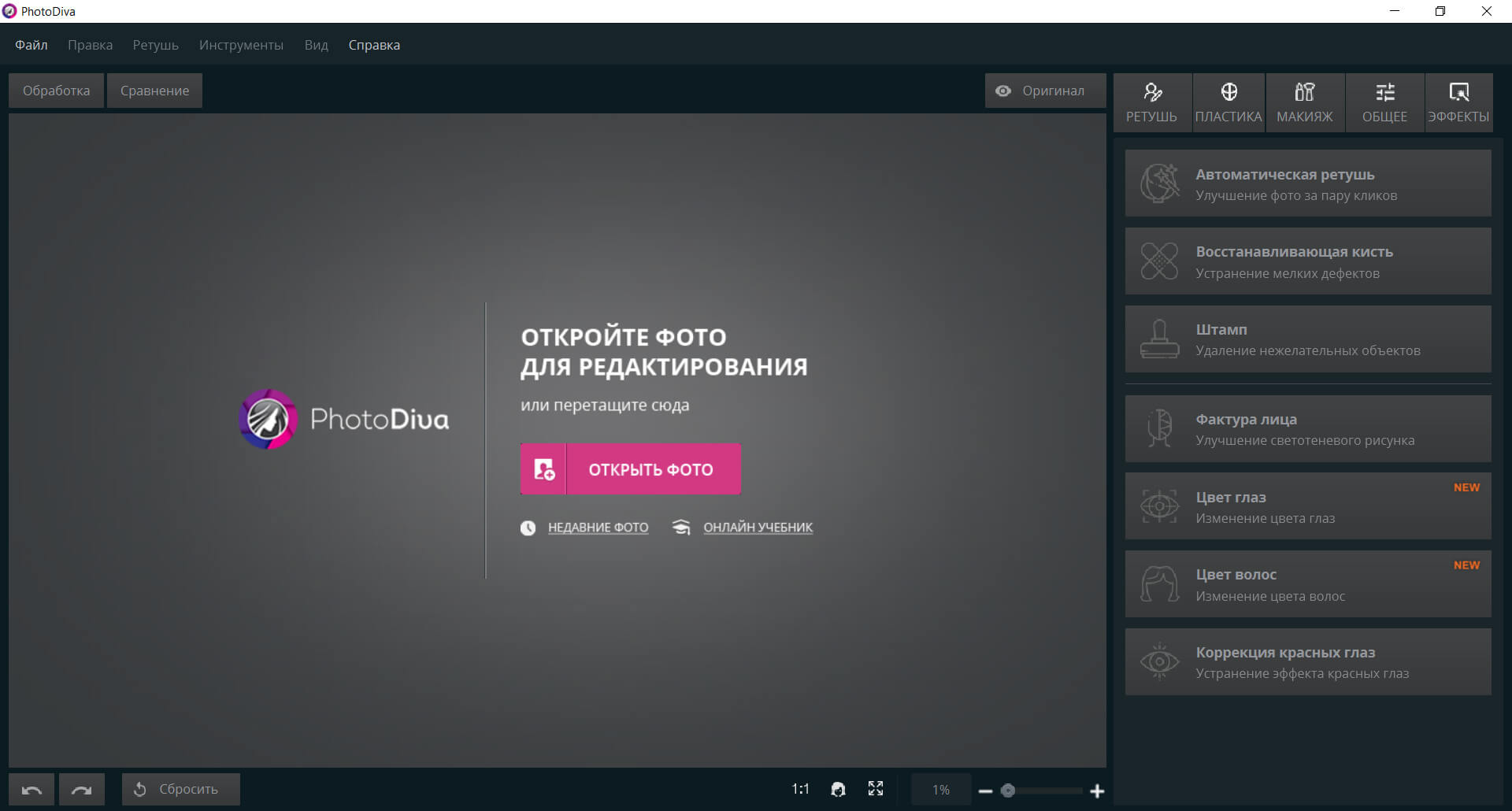
Вы можете загрузить изображения всех популярных форматов
№3. Совместите кадры
Чтобы сделать из нескольких фото одну общую, перейдите в раздел «Эффекты». Воспользуйтесь инструментом «Замена фона». Укажите с помощью зеленой кисти часть изображения, которую вы хотите сохранить. Вы можете просто обозначить границу фотоснимка одной линией. С помощью красной кисти выделите часть, которую нужно удалить для добавления другой картинки.
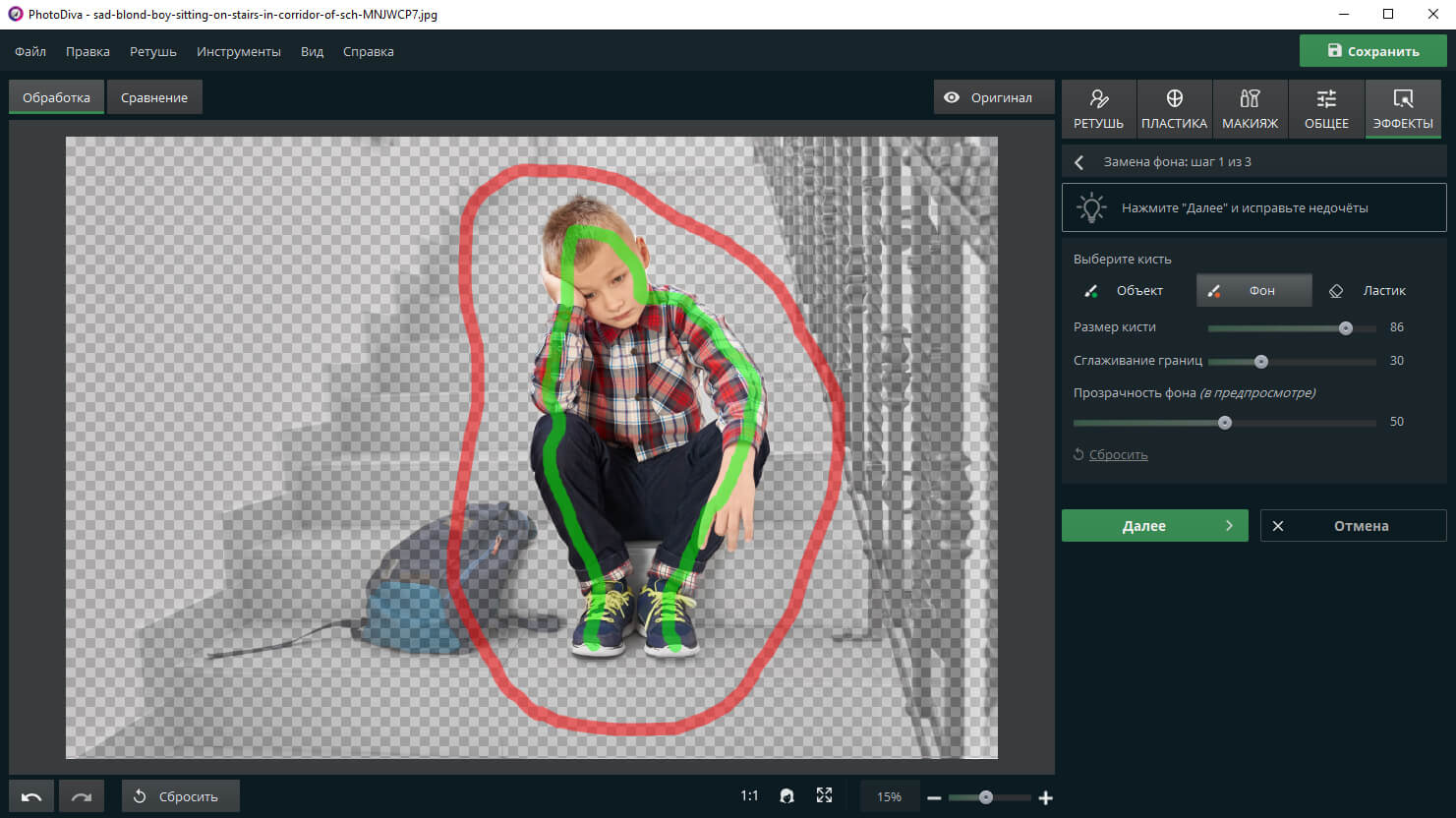
Нажмите «Далее»
Выберите кисть «Фон» и настройте ее размер. Удалите лишние части изображения. Если вы хотите, чтобы переход между кадрами был мягким, то повысьте значение «Растушевки».
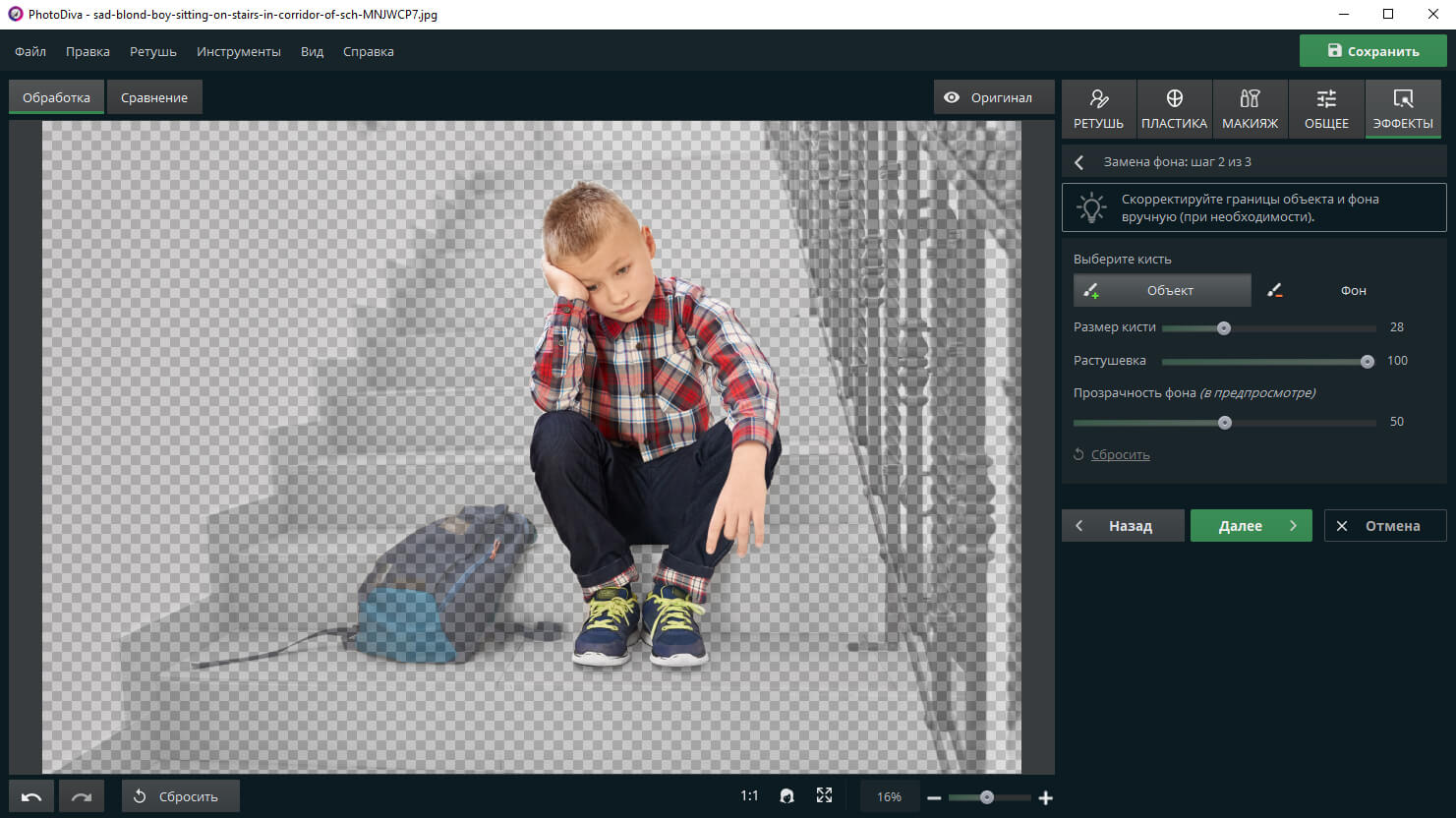
Для четких границ установить параметр на минимум
Чтобы комбинировать фото, нажмите «Выбрать изображение для фона». Кликните на кнопку «Загрузить» и укажите путь к файлу на компьютере.
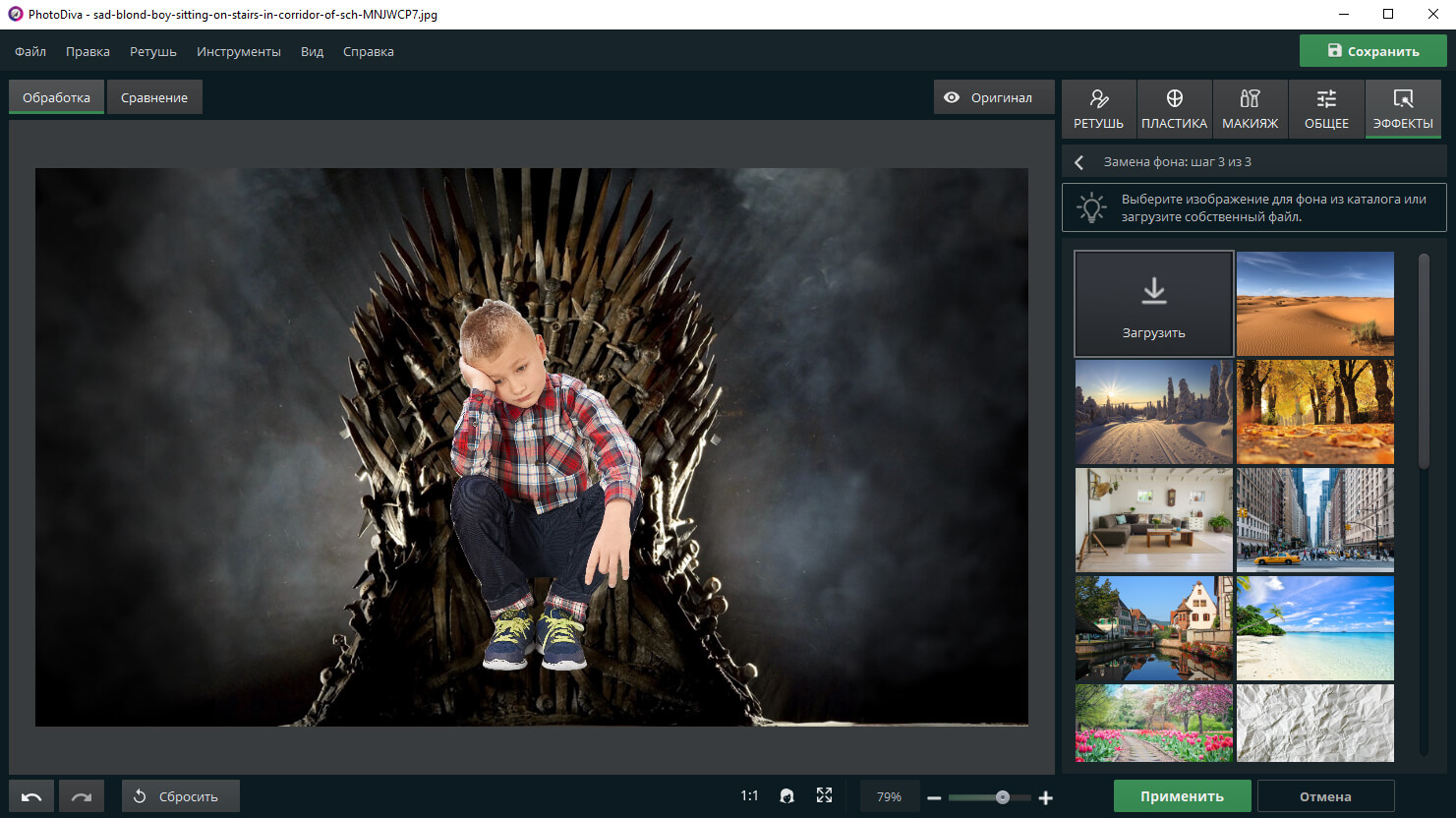
Кликните «Применить»
У вас есть возможность размыть границы, уменьшить их или увеличить. Также можно адаптировать картинку к цветам второго изображения, чтобы они органично сочетались. Вы можете изменить положение первого снимка и скорректировать его размер. Для этого потяните за один из углов рамки. Чтобы сохранить исходные пропорции, зажмите клавишу Ctrl.
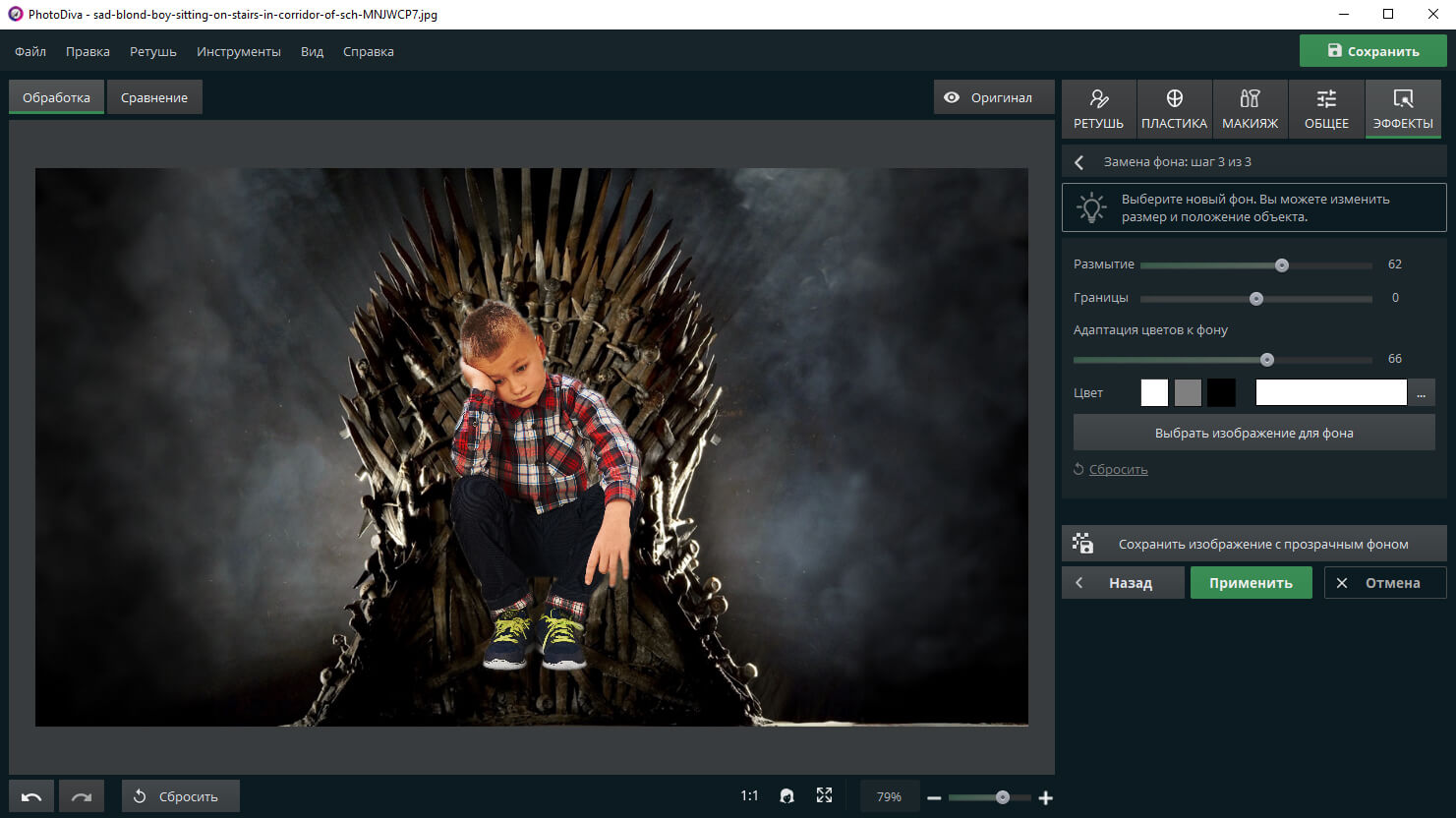
Адаптируйте фото к фону
Шаг №4. Продолжите редактирование (опционально)
Вы можете дополнительно улучшить изображение:
- В разделе «Ретушь» можно применить автоматические и ручные опции для улучшения вида кожи, глаз, бровей, губ и зубов. Также вы можете удалить ненужные объекты с помощью «Штампа», настроить светотеневой рисунок, изменить цвет глаз и волос.
- Категория «Пластика» предлагает инструменты для коррекции черт лица и формы тела.
- Блок «Макияж» позволит нанести помаду, румяна, бронзатор, хайлайтер и тени.
- Раздел «Общее» содержит опции для базового улучшения фотоизображения: кадрирование, настройка экспозиции и цвета, добавление резкости, размытия, виньетки.
- В «Эффектах» можно применить встроенные фильтры, которые позволят улучшить портрет, стилизовать снимок под старину или оттенки любимого кинофильма.
Программа позволяет редактировать все лица на фотоснимке. При соединении двух портретов вы можете применить общие настройки или отключить опцию и обработать людей по отдельности.
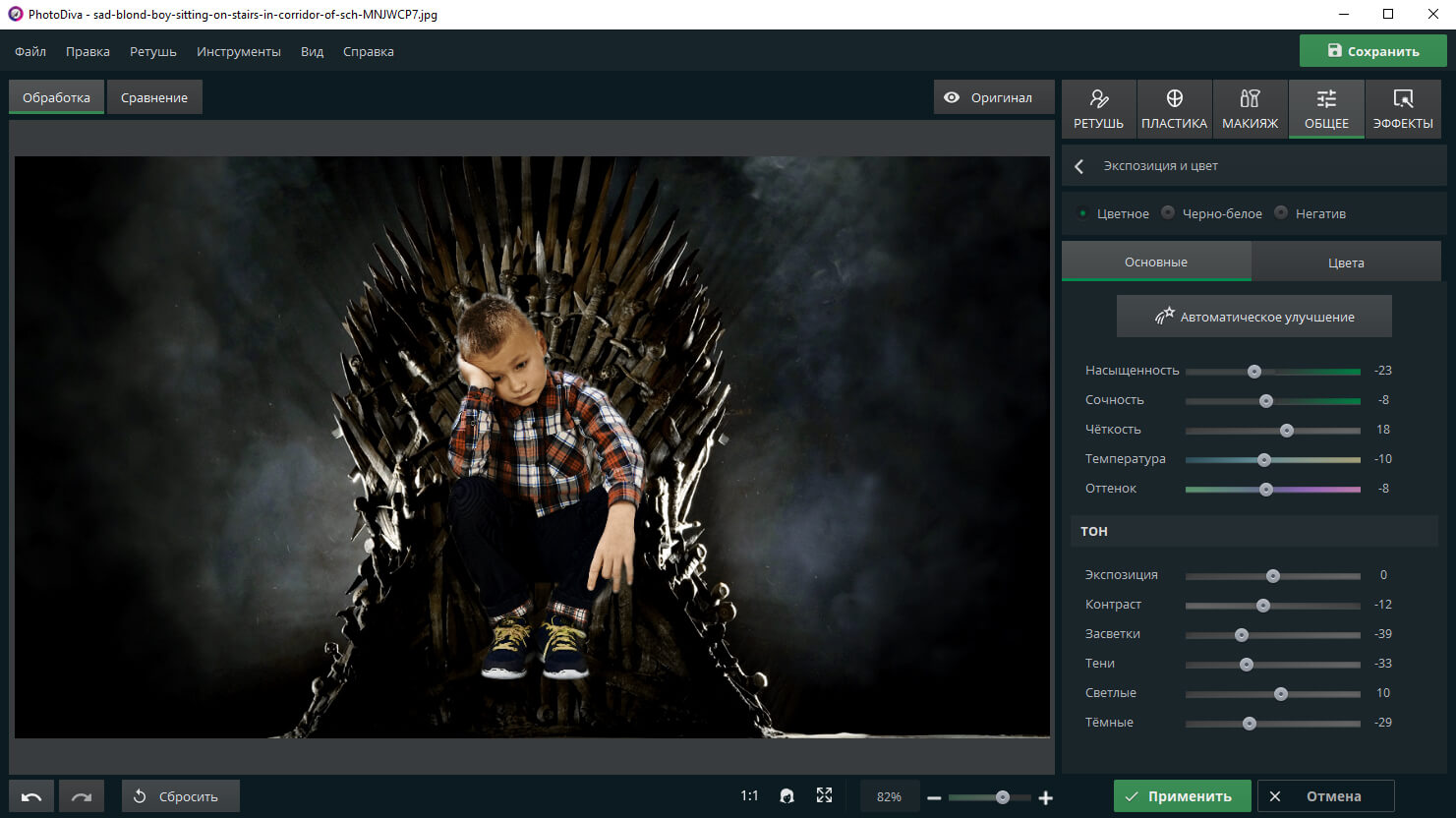
Пример обработки изображения
Шаг 5. Экспортируйте результат
После того, как вам удалось совместить фото, вы можете сохранить результат в популярном формате. Если вы хотите оставить исходные размеры снимка, то нажмите «Файл» — «Быстрый экспорт». Выберите подходящий формат, а затем укажите папку для сохранения и название документа.
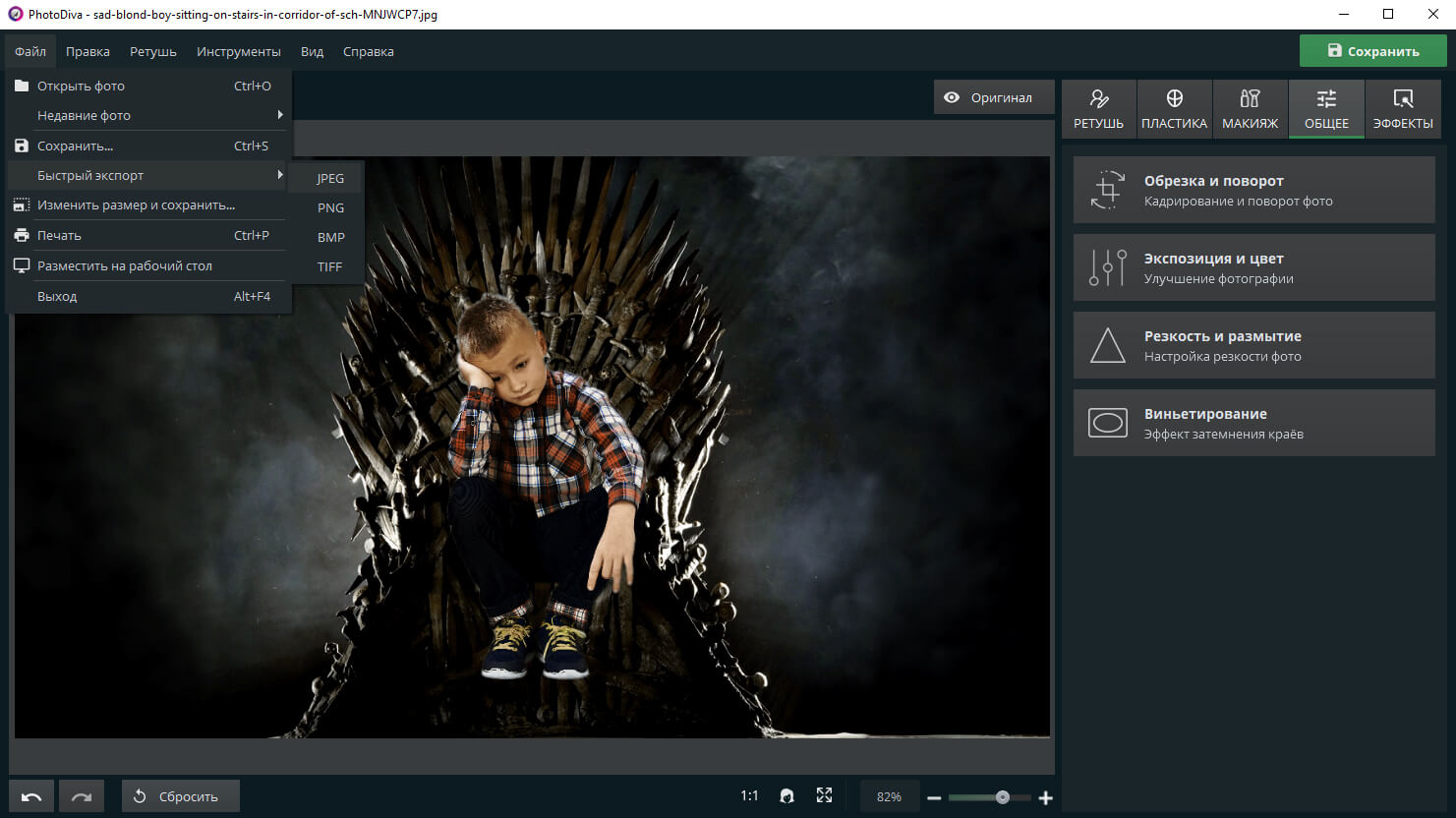
Вывести итог можно в 4-х форматах: JPEG, PNG, BMP, TIFF
Чтобы скорректировать соотношение сторон картинки, в меню «Файл» выберите опцию «Изменить размер и сохранить». В новом окне укажите подходящий профиль или настройте параметры самостоятельно: длину, ширину, DPI, интерполяцию и повышение резкости.
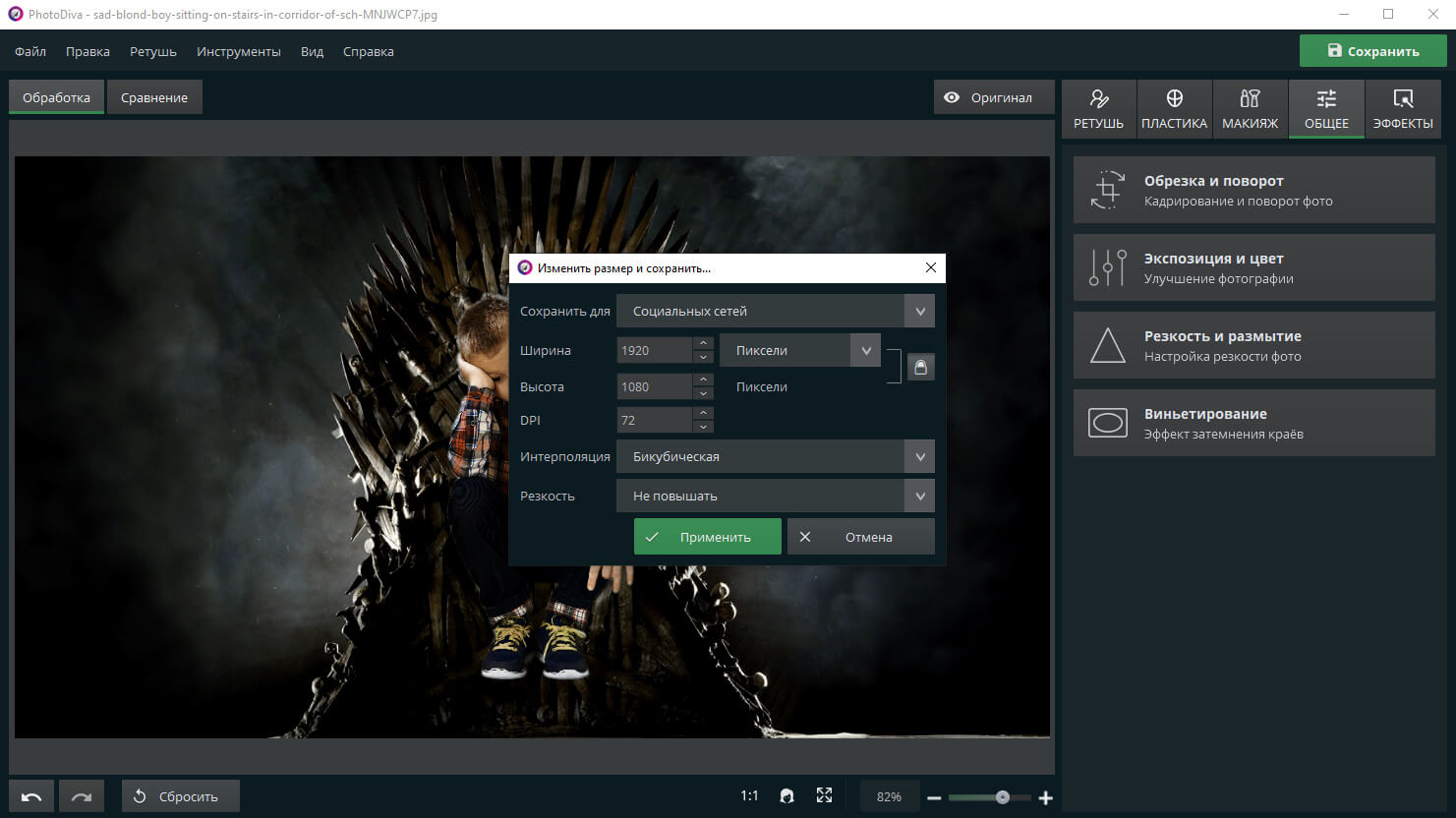
Редактор имеет пресеты для печати, монитора и социальных сетей
Вывод
Теперь вы знаете, как объединить фото в 1 файл. Для этого не нужно обладать специальными навыками или покупать дорогое программное обеспечение. Вы можете обработать снимки с помощью простых инструментов в удобном фоторедакторе PhotoDiva. Он позволит произвести качественную ретушь портретов, удалить дефекты и недостатки кадра, применить красивые фильтры, создать популярный эффект «боке», а также настроить освещение картинки и выполнить цветокоррекцию. Приложение можно скачать бесплатно на компьютер или обработать портреты на Айфоне. Установите программу и получите качественный результат за считанные минуты!