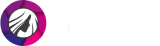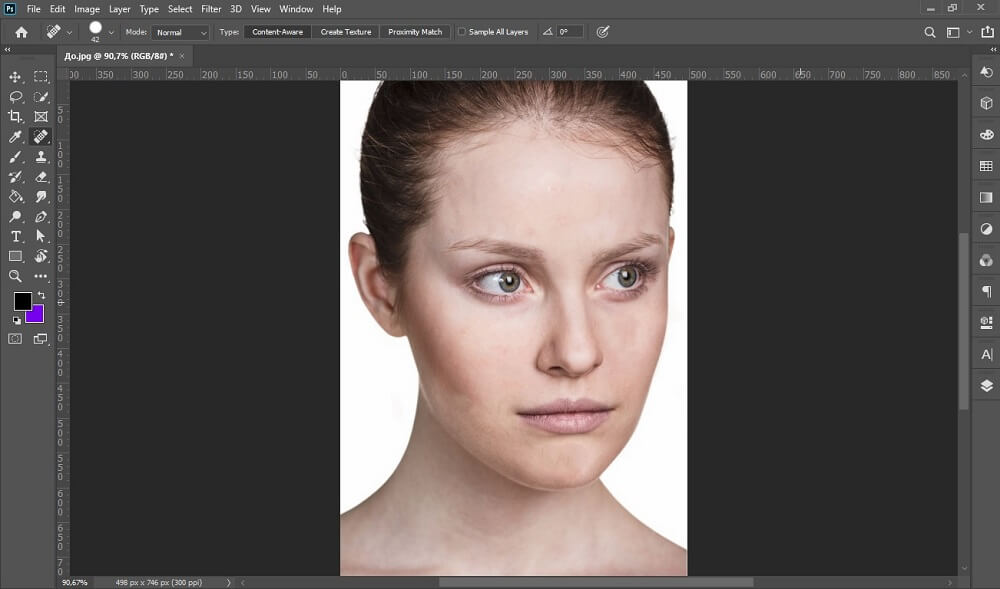Даже мелкий прыщ на лице может испортить снимок. Если вы сделали удачный кадр, а потом обнаружили, что его портит маленькая неприятность в виде высыпаний на коже, не спешите удалять изображение. Существует несколько способов быстро убрать прыщи на фото самому, не прибегая к помощи профессиональных ретушеров. Именно о них пойдет речь в статье.
Содержание
Способ 1. PhotoDiva
Фоторедактор PhotoDiva разработан специально для того, чтобы создавать идеальные портретные снимки и быстро очистить лицо на фото от разного типа дефектов. В этом ПО присутствует полный набор функций для косметической обработки. Восстанавливающая кисть удаляет ненужные объекты со снимка, штамп клонирует определенный участок, автоматическая ретушь мгновенно поможет очистить кожу лица. Вы можете применить коррекцию красных глаз, воспользоваться пластикой, наложить макияж. Также в программу встроена коллекция эффектов и функция замены фона.
1. Добавьте фотографию
Запустите программу и добавьте изображение, которое нужно изменить, кликнув «Открыть фото».
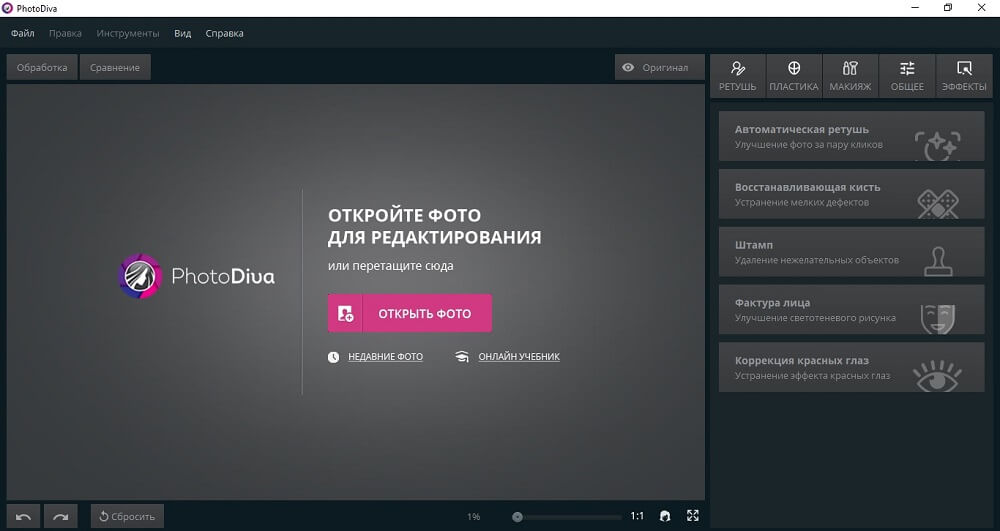
Откройте фото для обработки
2. Уберите дефекты
Откройте вкладку «Ретушь» и выберите в списке справа пункт «Восстанавливающая кисть». Чтобы скрыть прыщи, настройте параметры инструмента и поочередно пройдитесь по проблемным участкам лица. Когда результат вас удовлетворит, нажмите «Применить».
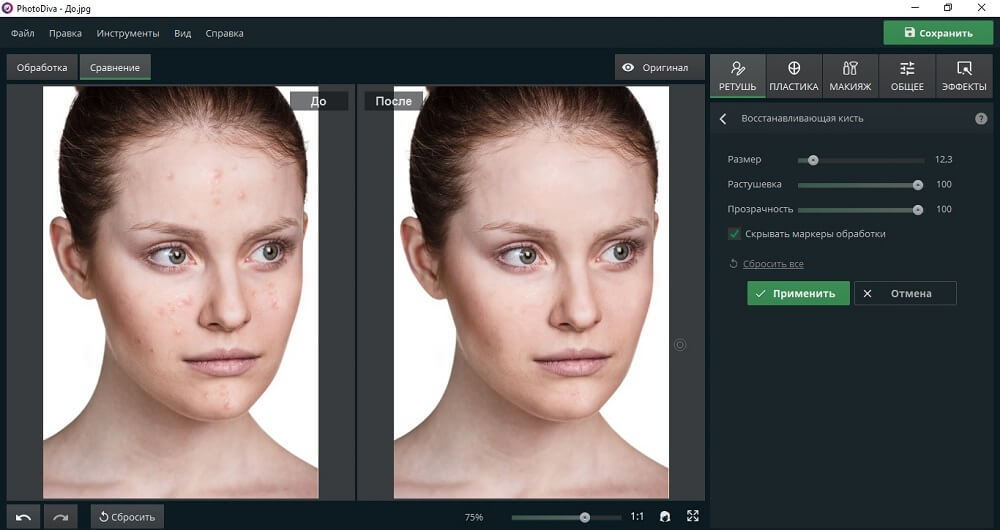
Обработайте проблемные участки
3. Выровняйте кожу
Для достижения лучшего результата воспользуйтесь встроенными фильтрами. Они также находятся во вкладке «Ретушь». Откройте пункт «Автоматическая ретушь» и подберите нужный эффект. Можно разгладить кожу, убрать блеск, добавить загар, подчеркнуть губы и отбелить зубы на фото.
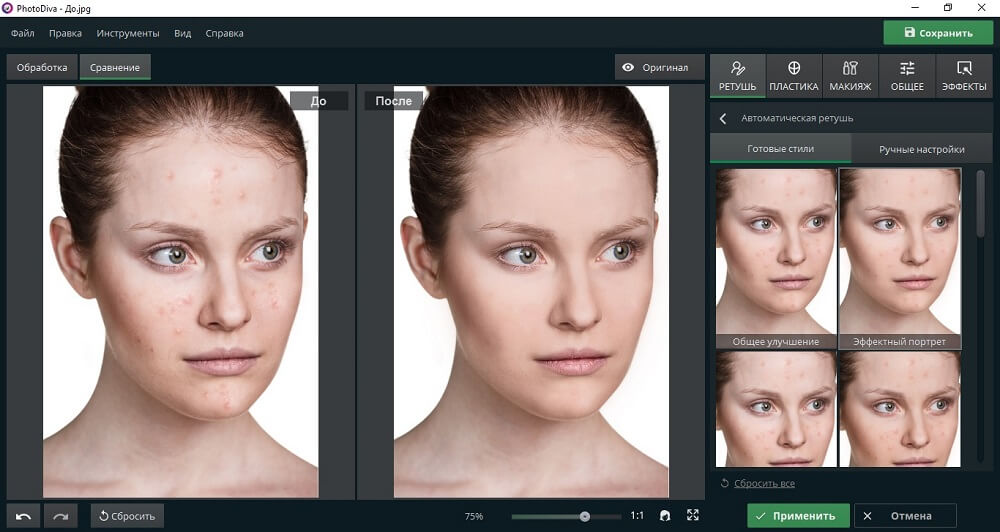
Примените автоматическое улучшение
4. Наложите макияж и измените внешность (по желанию)
В программе PhotoDiva вы без проблем сможете сделать виртуальный макияж. Для этого в фоторедакторе предусмотрен целый раздел, в котором можно «примерить» разные типы мэйкапа. Здесь можно подобрать оттенок помады, наложить румяна, бронзатор и хайлайтер.
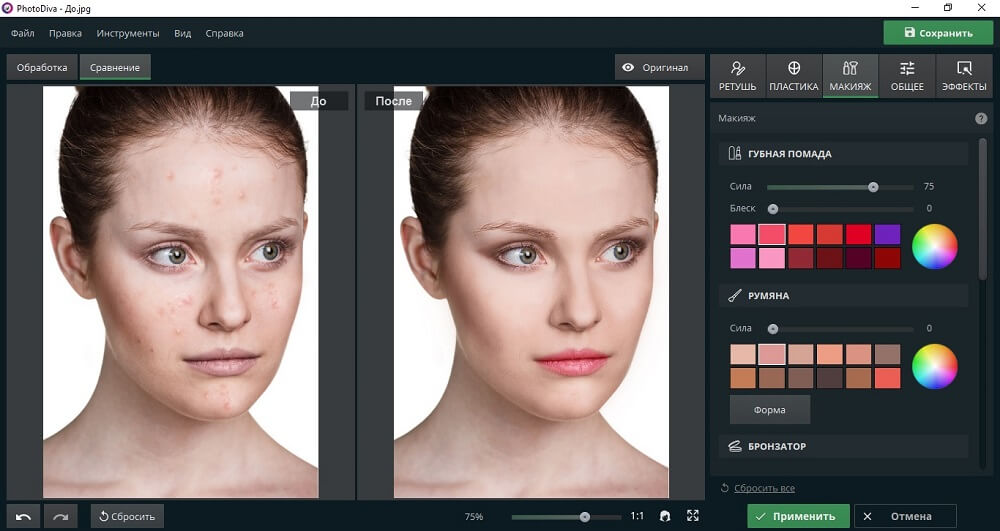
Выберите помаду, наложите румяна и бронзатор
Вкладка «Пластика» поможет изменить черты лица. Уменьшайте ширину лица и носа, сделайте губы полнее и добавьте улыбку. Вы даже можете создать забавный аниме-эффект, увеличив глаза.
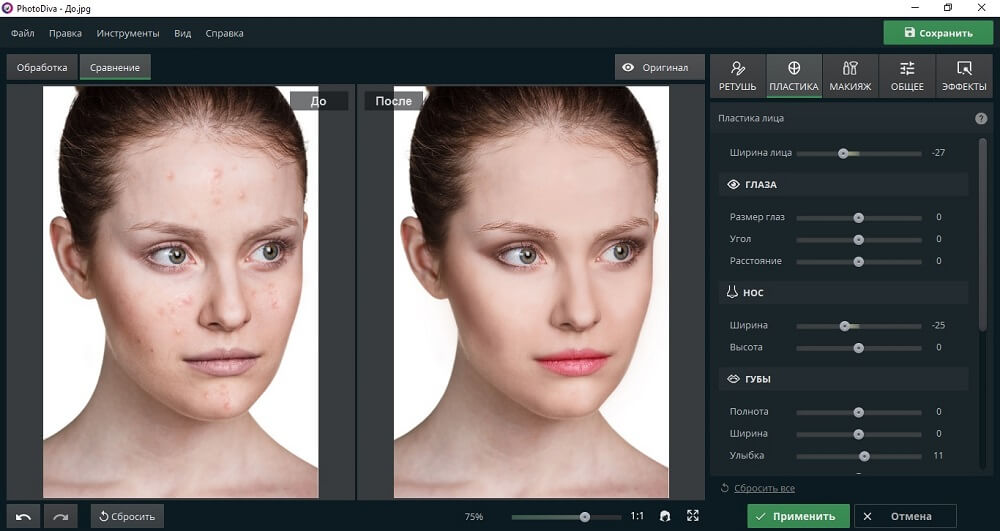
Исправьте черты лица
5. Сохраните изображение
После изменения снимка сохраните результат и экспортируйте файл на жесткий диск. Для этого нажмите «Сохранить» в верхней панели управления программы. Также вы можете сжать размер фотографии без потери качества. Это можно сделать открыв пункт «Файл» в главном меню и выбрав «Изменить размер и сохранить». Здесь можно настроить параметры картинки для загрузки в интернет или просмотра на мониторах высокой четкости. Сохраните изменения кнопкой «Применить».
Способ 2. Adobe Photoshop
Adobe Photoshop остается одной из самых популярных программ для обработки фото. Но многие побаиваются работать в этом редакторе, т.к. в Фотошоп включено столько инструментов, что новичкам сложно разобраться в управлении. Мы не будем вдаваться в особенности этого софта, т.к. это действительно сложно. Рассмотрим быстрый способ, как замазать прыщи на фото в этой программе.
- Запустите Photoshop и щелкните «Открыть» в левой колонке. Если у вас старая версия, найдите пункт меню «Файл», затем нажмите в выпадающем списке «Открыть».
- В колонке инструментов найдите «Точечная восстанавливающая кисть». Настройте ее параметры в панели установок сверху: размер, растушевку и прочее.
- Чтобы быстро и качественно убрать прыщи, нажимайте последовательно кистью точечно на проблемные места на снимке. Таким образом обработайте все фото.
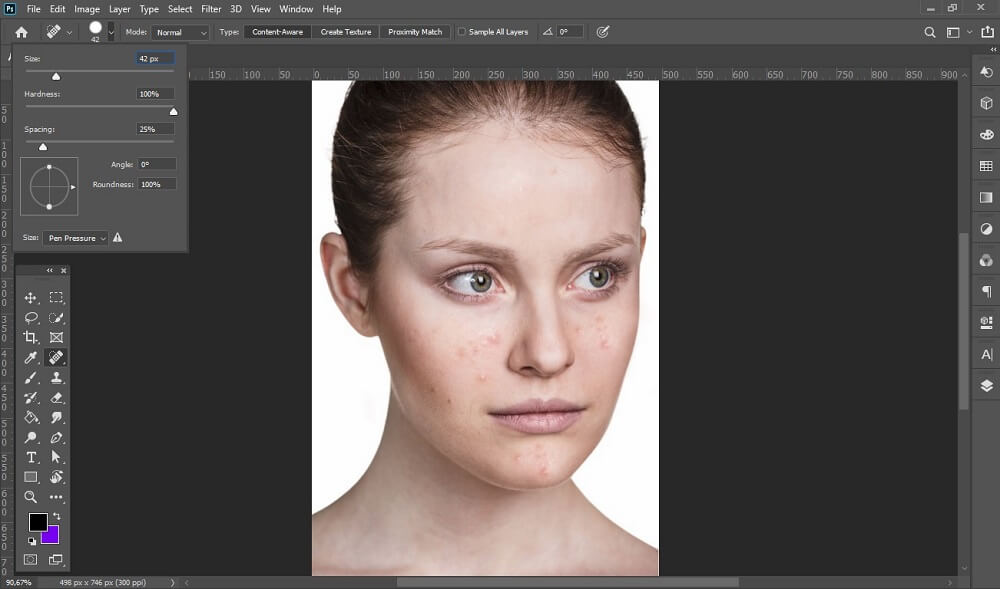
Выберите инструмент «Точечная восстанавливающая кисть» и настройте параметры
Способ 3. Онлайн-редакторы
Если вы не хотите ставить еще одно ПО либо работаете с чужого устройства, хорошим решением станут онлайн-сервисы. Конечно, они не могут похвастаться тем же функционалом, что и компьютерный софт. Но с их помощью вполне можно очистить мелкие дефекты фото.
- Перейдите на сервис «Фотошоп онлайн». Щелкните «Загрузить фотографию с компьютера». Найдите нужный снимок на жестком диске и добавьте на сайт.
- Найдите слева «Инструмент точечного восстановления». На панели сверху настройте размер.
- Устраните угри на фото, по очереди замазывая их кистью.
- Сохраните исправленную фотографию на свой компьютер. Откройте меню «Файл» и выберите «Сохранить». Укажите имя, формат и установите доп.параметры. Для сохранения нажмите «Да».
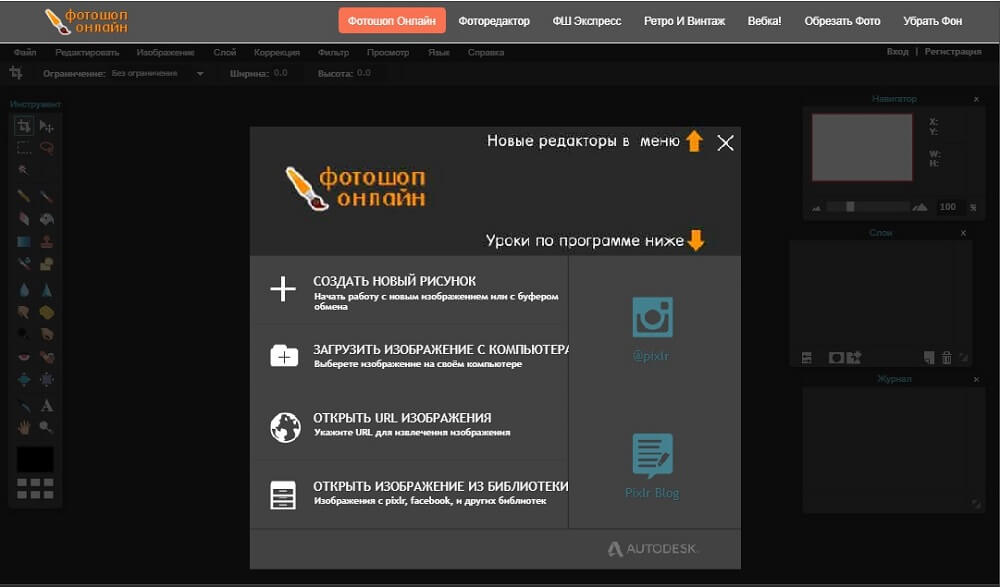
Главная страница сервиса «Фотошоп онлайн»
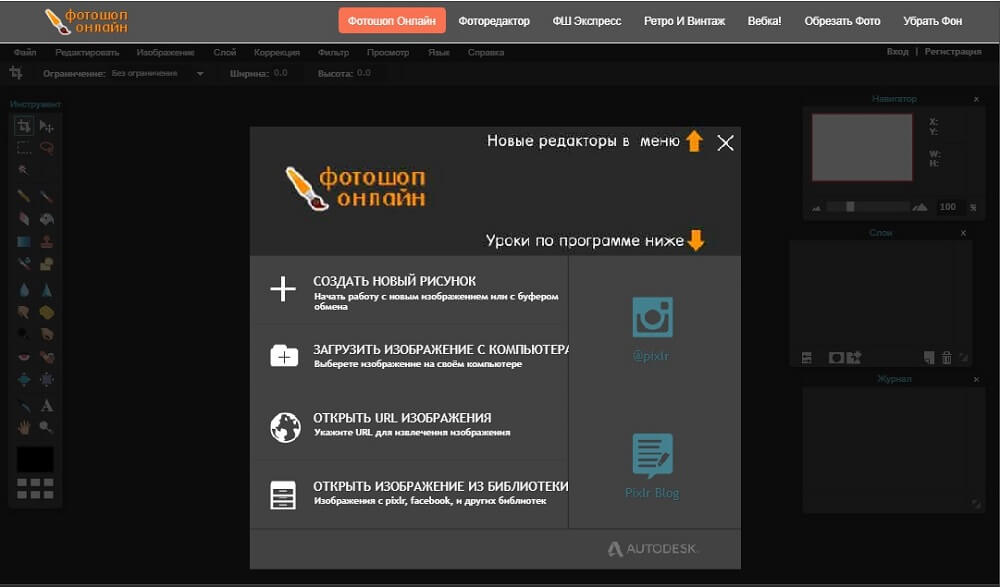
Выберите функцию «Инструмент точечного восстановления»
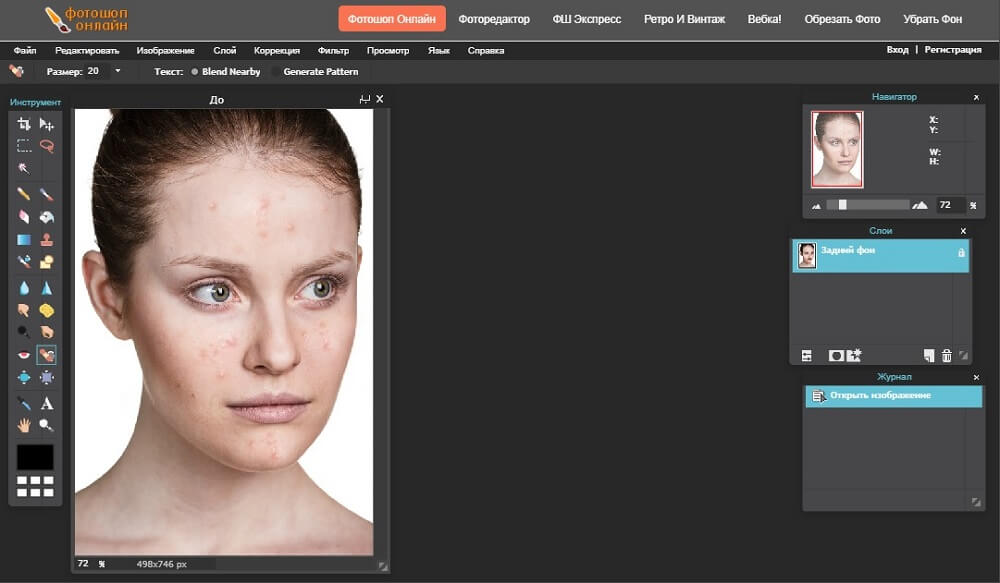
По очереди удалите прыщи на фото
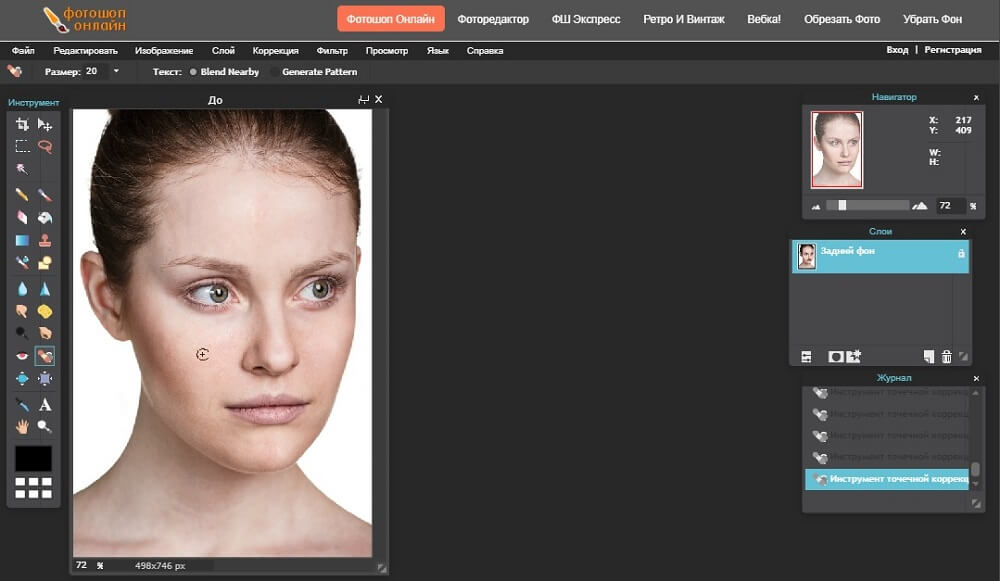
Сохраните результат на компьютер
Выводы
Любой из вариантов удобен, если вам нужна программа для замазывания дефектов лица. Но если вы хотите провести полную косметическую обработку без лишний усилий, то несомненным лидером становится редактор фото PhotoDiva. Он помогает очистить кожу на снимке в несколько быстрых кликов, применить профессиональную ретушь, убрать морщины на фото, наложить косметические фильтры. Скачайте бесплатный установщик программы и быстро превращайте неудачное фото в идеальное селфи.