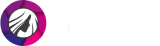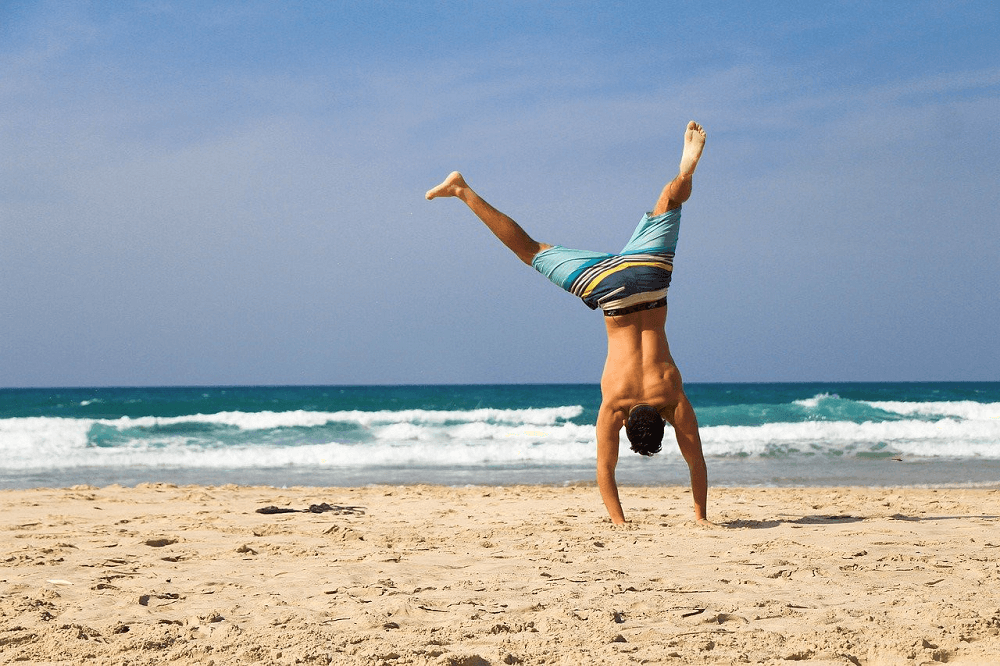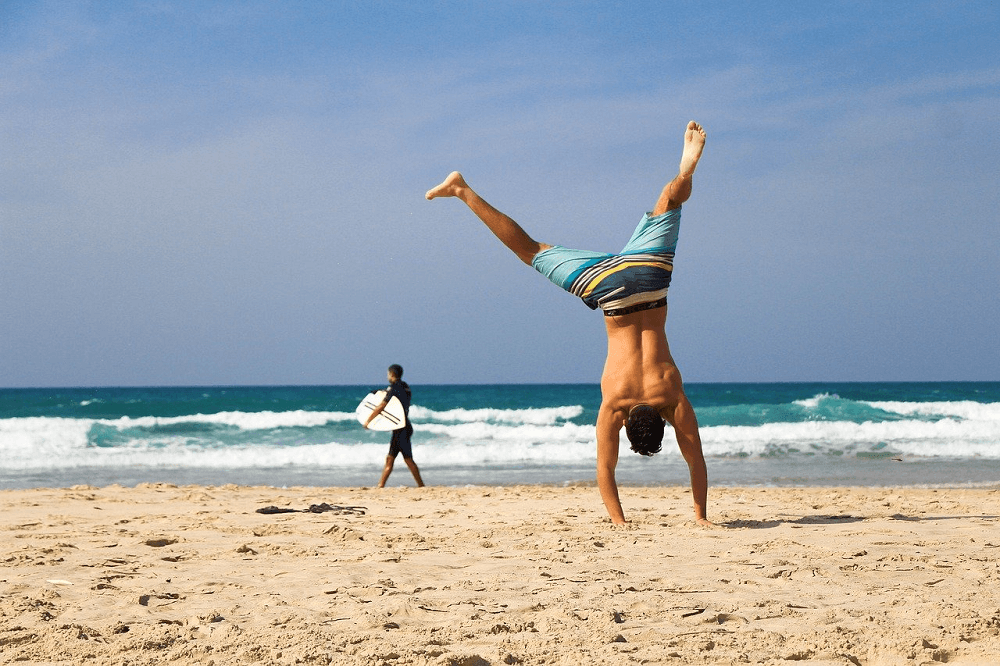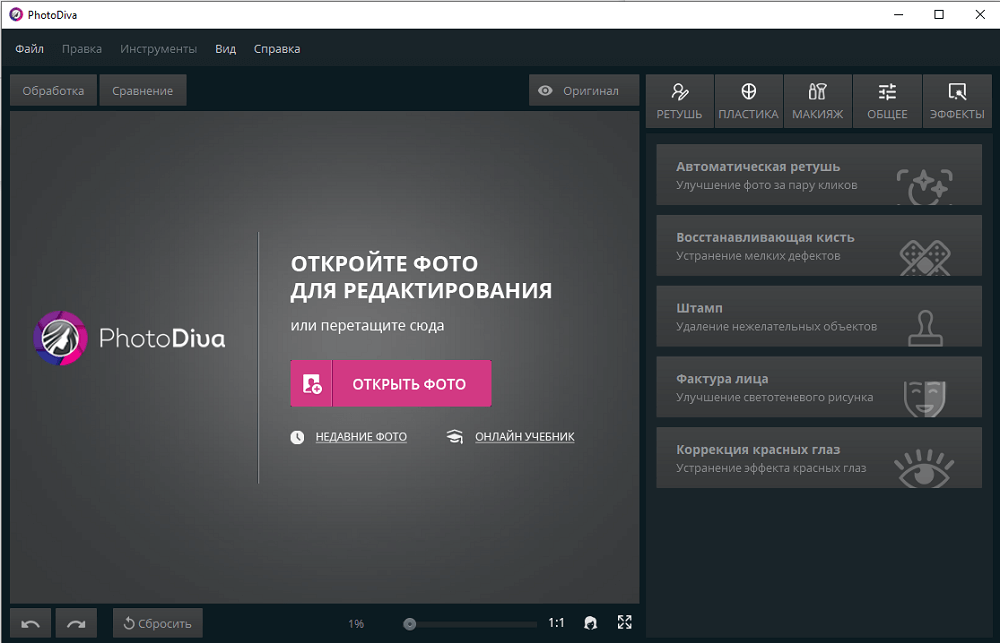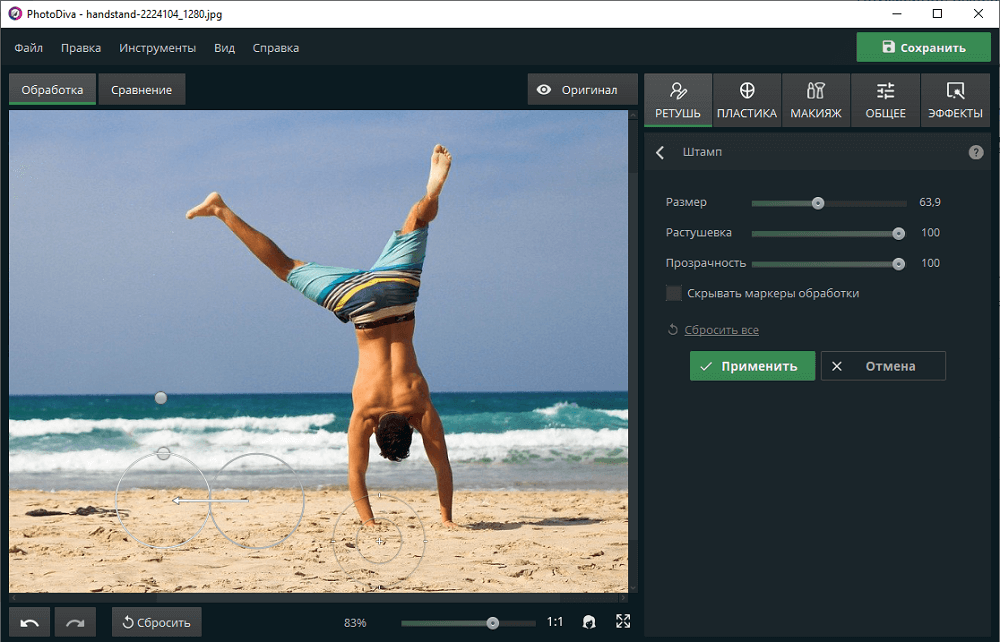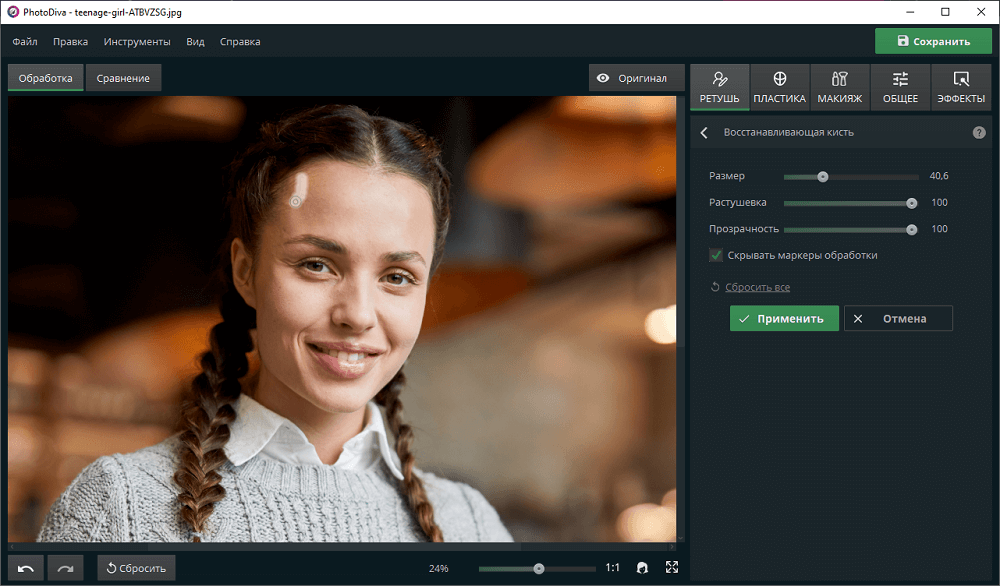Идеальный снимок сделать не так просто, особенно если съемка не постановочная. Велика вероятность, что в кадр попадет незнакомый человек или ненужный объект. Даже электрические провода или неприглядный фонарный столб могут испортить картинку. Однако не стоит расстраиваться — можно легко и быстро удалить лишние предметы с фото. Нужно только найти подходящий софт. Скачайте программу PhotoDiva и отредактируйте свои фотографии, сделав их совершенными!
С помощью PhotoDiva вы легко удалите все ненужное из кадра!
Содержание
- Инструкция по удалению ненужных предметов
- Шаг 1. Установите редактор
- Шаг 2. Загрузите снимок
- Шаг 3. Удалите нежелательный предмет или объект
- Шаг 4. Сохраняем фотографию
- Другие варианты удаления лишнего с фото
Инструкция по удалению ненужных предметов
Удалить со снимка случайно попавшую в кадр урну или посторонних людей получится и в Фотошопе, однако времени придется потратить немало, да и без опыта работы в программе не обойтись. С редактором PhotoDiva иная ситуация — с его помощью даже у начинающих пользователей ПК выйдет быстро и без проблем обработать фотографии, убрав с них лишние предметы или объекты.
Шаг 1. Установите редактор
Скачайте PhotoDiva с нашего сайта и установите ее. Установка займет пару минут, в течение которых нужно просто следовать подсказкам, которые будут появляться на экране.
Шаг 2. Загрузите снимок
Добавить фотографию можно несколькими способами:
- выберите изображение в меню «Файл» — кликните «Открыть фото» и загрузите кадр с вашего ПК;
- нажмите на клавиатуре сочетание клавиш Ctrl+O и откройте файл для обработки;
- перетащите снимок из папки или с рабочего стола прямо в редактор;
- нажмите кнопку «Открыть фото» в рабочем поле.
Шаг 3. Удалите нежелательный предмет или объект
Рассмотрим на примере! Допустим, необходимо убрать человека на заднем плане. Чтобы вырезать объект из фото, найдите во вкладке «Ретушь» инструмент «Штамп».
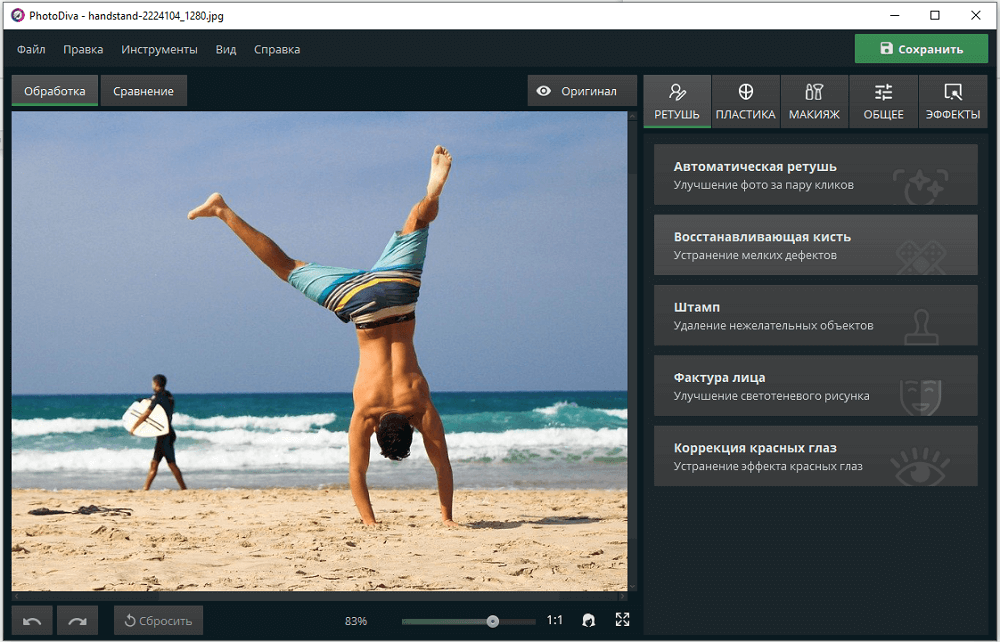
В списке инструментов выберите «Штамп»
Далее требуется задать размер штампа — это легко делается при помощи ползунка. Аналогично корректируется степень растушевки — она определяет формы краев кисти. Когда значение установлено на максимум, заплатка смотрится практически незаметно за счет сглаженных краев. Прозрачность уменьшать стоит, когда необходимо просто сделать что-то менее заметным, а не полностью стирать.
Для удаления лишнего объекта кликните по нему кистью — редактор сразу создаст второй контейнер, откуда будет дублироваться картинка, замещая ненужную область. Оба контейнера можно перемещать — так получится сделать изображение максимально естественным.
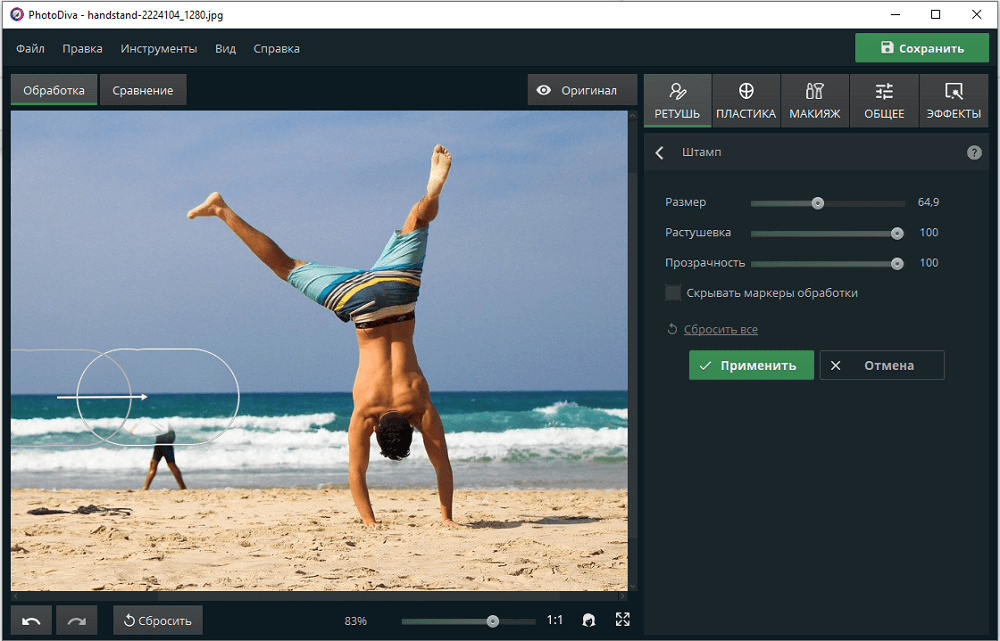
Закрасьте ненужный элемент на фото
После останется только нажать кнопку «Применить». Проблема, как убрать лишний объект, будет решена.
Шаг 4. Сохраняем фотографию
Сохраните отредактированный кадр, нажав соответствующую кнопку в правой верхней части экрана или через меню «Файл». В процессе сохранения можно с помощью ползунка скорректировать качество картинки, учитывая ее размер. Здесь все логично — чем выше качество, тем больше «весит» фото.
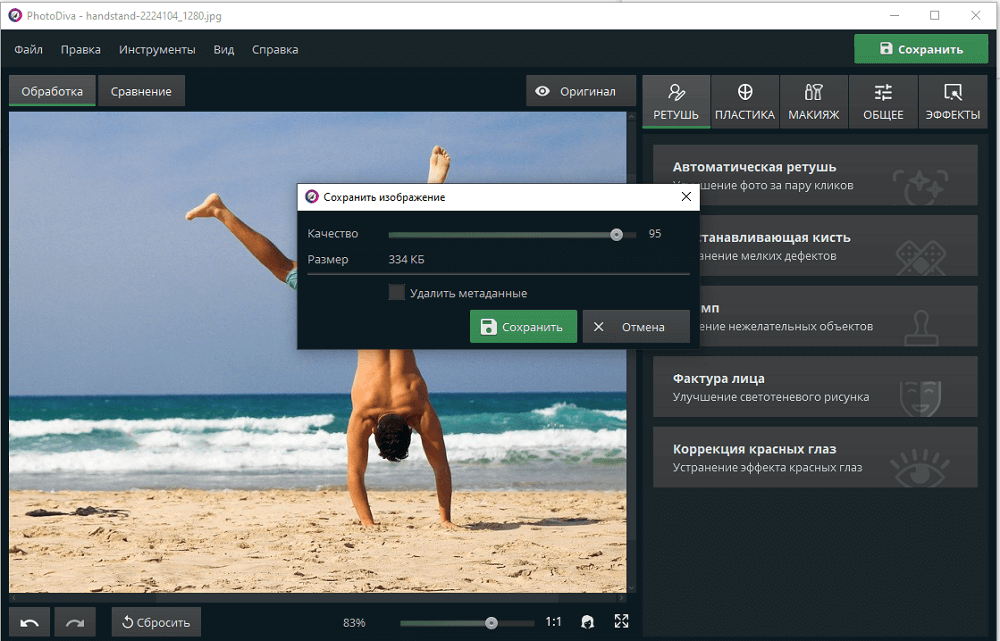
Сохраните фото в нужном формате