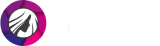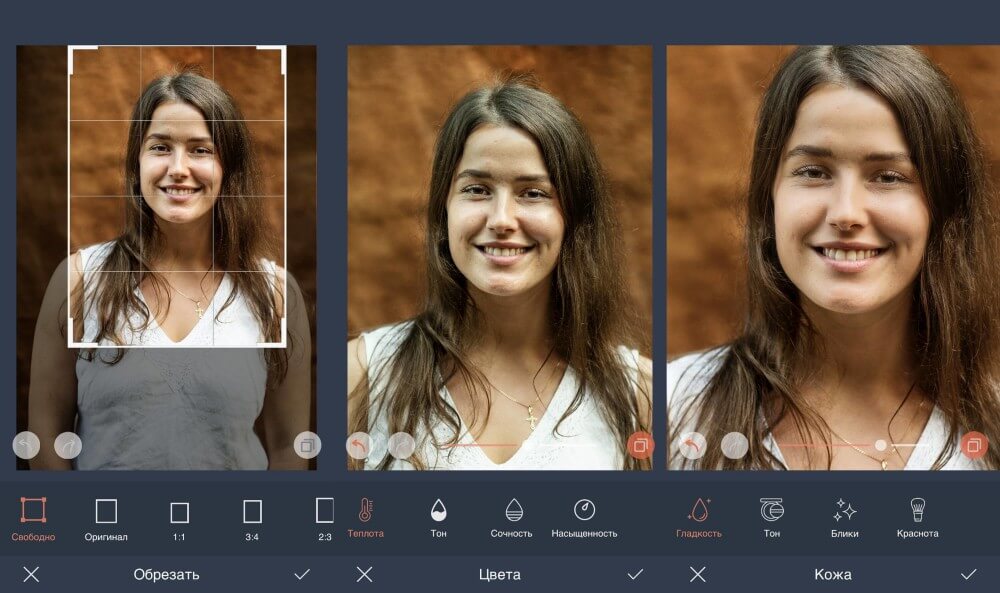Часто качество фотографий оставляет желать лучшего. Например, изображение может получиться размытым или слишком темным из-за плохого освещения. К счастью, все эти проблемы можно решить с помощью фоторедактора. Из этой инструкции вы узнаете, как легко улучшить качество фото в программе PhotoDiva на компьютере или на телефоне, даже если вам никогда не доводилось обрабатывать снимки.
Содержание
Улучшаем фото на компьютере
Фоторедактор для ПК PhotoDiva максимально прост и удобен в управлении. Программа включает в себя элементы нейросети, которые автоматически анализируют загруженные фотографии и исправляют крупные и мелкие недостатки. Благодаря этому процесс улучшения изображения с плохим качеством сводится к нескольким быстрым и простым действиям.
Посмотрите короткий видеоурок, чтобы узнать обо всех функция этого редактора:
- Загрузите фотографию
Скачайте и установите фоторедактор на свой компьютер, после запустите его двойным кликом по ярлыку на рабочем столе. В стартовом окне воспользуйтесь кнопкой «Открыть фото», чтобы добавить файл для обработки. Приложение работает со всеми современными форматами растровых изображений, в том числе необработанными RAW с любых моделей фотокамер.
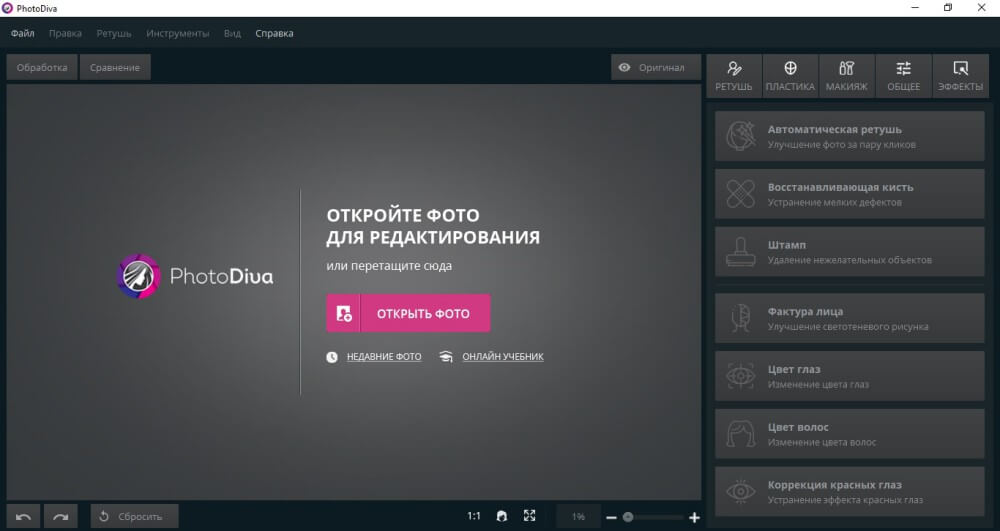
Импортируйте изображение, которое хотите улучшить
- Исправьте цветовой баланс
Неудачное освещение – самая частая проблема любительских фото, особенно если вы делаете селфи на фронтальную камеру Андроида или Айфона. От этого лицо становится желтоватым или приобретает синий оттенок. Изменить качество фото при этом недостатке можно при помощи автоулучшения или вручную отрегулировать цветовую схему. Эти функции находятся во вкладке «Общее». Выберите инструмент «Экспозиция и цвет», чтобы выбрать режим исправления.
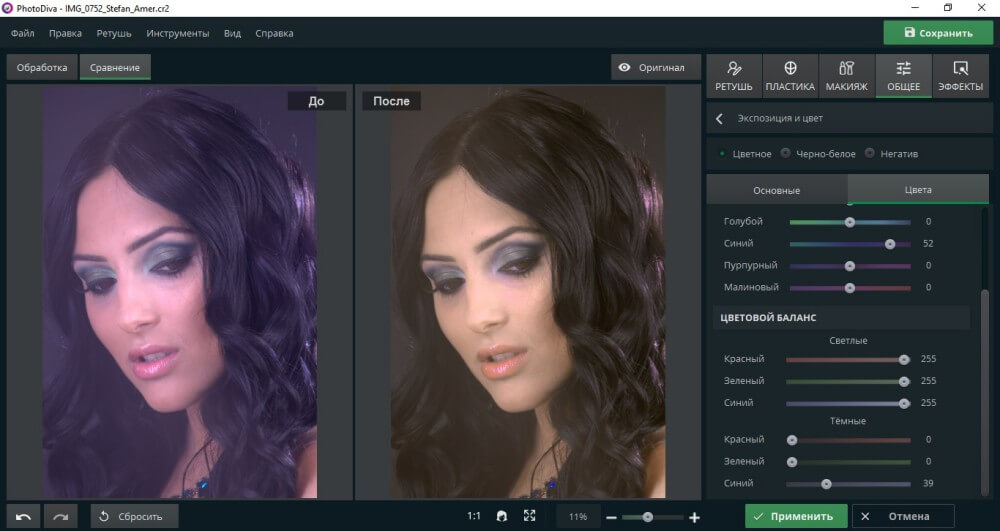
Уберите ненужные оттенки на лице, волосах и коже
Справа вы увидите параметры цвета, освещения, яркости и контрастности. Кликните «Автоматическое улучшение», чтобы программа самостоятельно исправила недочеты. Также вы можете поэкспериментировать с ручными настройками, просто передвигая бегунки. Чтобы избавиться от синих оттенков или красноты на снимке, раскройте вкладку «Цвета» и отрегулируйте соответствующие ползунки.
- Примените эффекты
Готовые фотоэффекты – хороший способ увеличить качество фото и сделать его более атмосферным. Такие кадры пользуются большой популярностью в инстаграм, так что, если вы любите делиться селфи в этой соцсети, обязательно посетите вкладку «Эффекты».
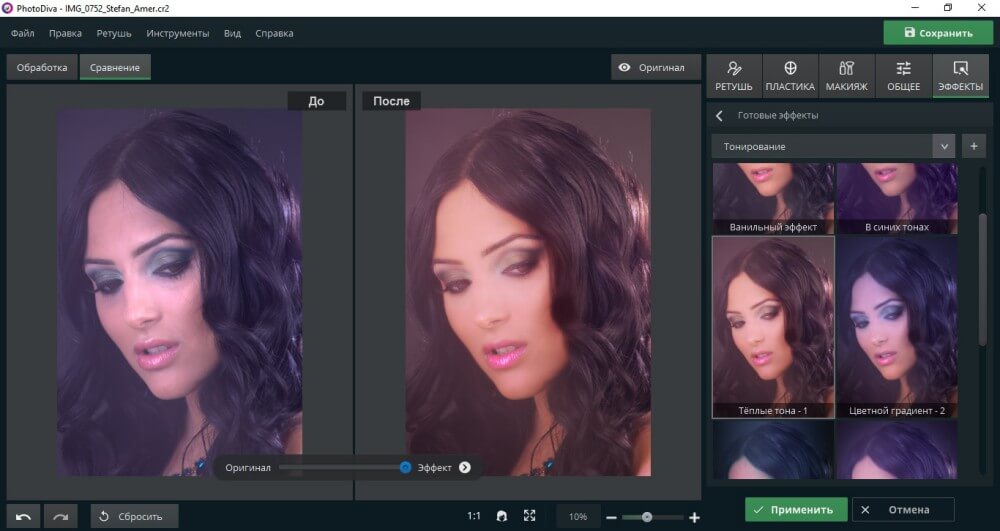
Эффекты помогут стилизовать снимок
Все пресеты разделены на категории: «Портретные» накладывают на селфи легкий макияж в зависимости от выбранной ситуации, «Винтажные» создают эффект старой фотокарточки, «Тонирование» накладывает определенный оттенок (например, можно создать эффект солнечного света на волосах и лице), «Световые» добавляют на кадр блики разных оттенков, «Фотопленки» и «Кинопленки» соответственно создают симуляцию фото- и видеокамеры.
На портрете есть небольшие косметические дефекты, например, неровная кожа, шрамики или синяки под глазами? Чтобы избавиться от них, перейдите в раздел «Ретушь» и нажмите «Автоматическая ретушь».
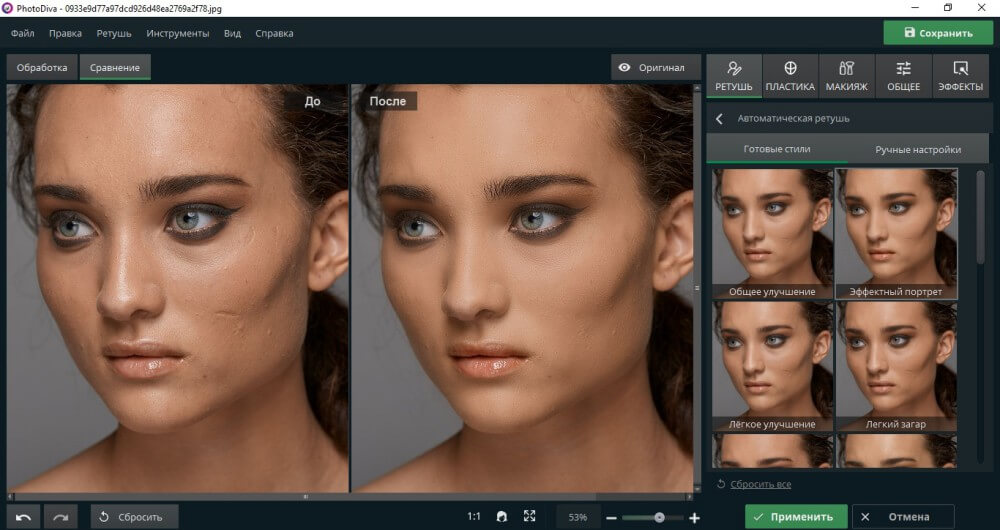
Готовые фильтры быстро скроют все мелкие недостатки кожи
В редакторе присутствует впечатляющая коллекция готовых пресетов: можно полностью скрыть все недостатки, разгладить кожу, подчеркнуть глаза, убрать красноту и блеск, наложить загар и многое другое. Для просмотра фильтров нажимайте на них. Во вкладке «Ручные настройки» можно дополнительно отрегулировать некоторые нюансы, например, сделать брови более четкими и насыщенными, отбелить зубы. Чтобы зафиксировать изменения, кликните «Применить».
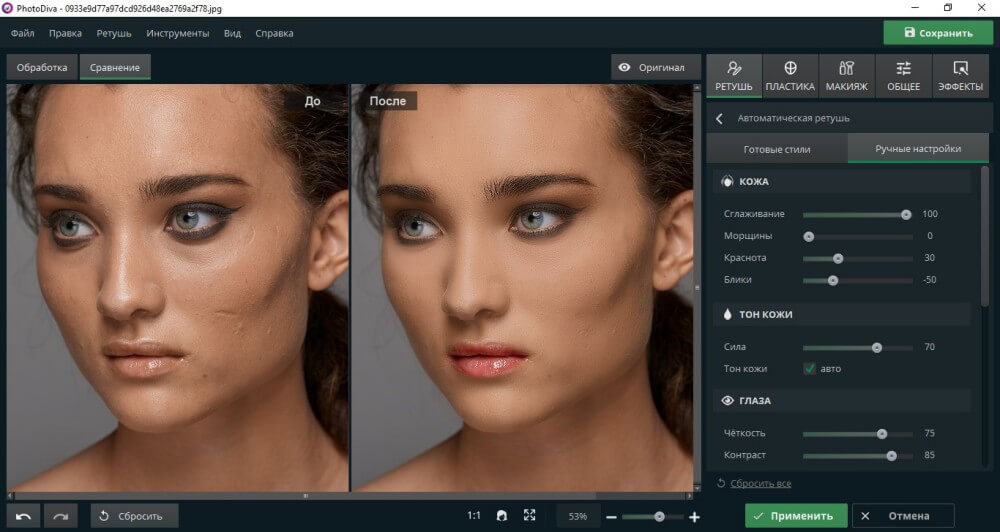
Используйте ручные настройки, чтобы скорректировать отдельные недостатки
Нечеткое фото – еще одна частая проблема при создании селфи. Также такая ситуация возникает, когда изображение с низким разрешением сильно увеличивают. Исправить проблемы с резкостью и настроить детализацию можно в разделе «Общее». Чтобы сделать фото четким, выберите «Резкость и размытие» и установите с помощью ползунка силу эффекта в правом столбце.
Окошко предпросмотра поможет вам подобрать правильные параметры четкости. В этом же разделе можно сгладить шумы на слишком резком изображении с большим количеством пикселей.
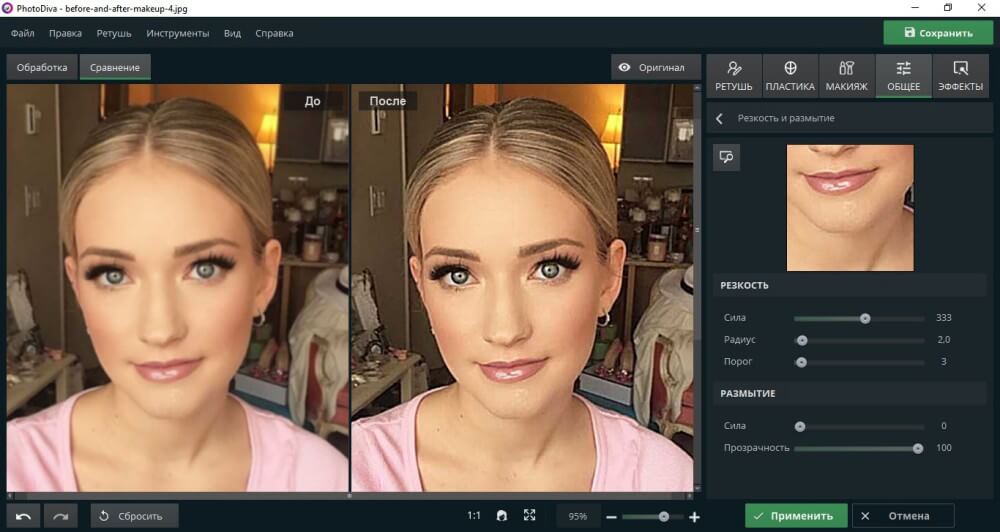
Отрегулируйте силу резкости, отслеживая изменения
PhotoDiva — не просто программа для улучшения качества фото, в ней вы также можете спасти снимки и в том случае, если в кадр попали ненужные элементы. В разделе «Ретушь» вы найдете инструмент «Восстанавливающая кисть». Он не только поможет удалить прыщики, шрамы и прочие дефекты кожи, но также может стереть с картинки ненужные предметы. Работать с этим инструментом очень просто: установите размер кисти и закрасьте ей объект, который вы хотите убрать.
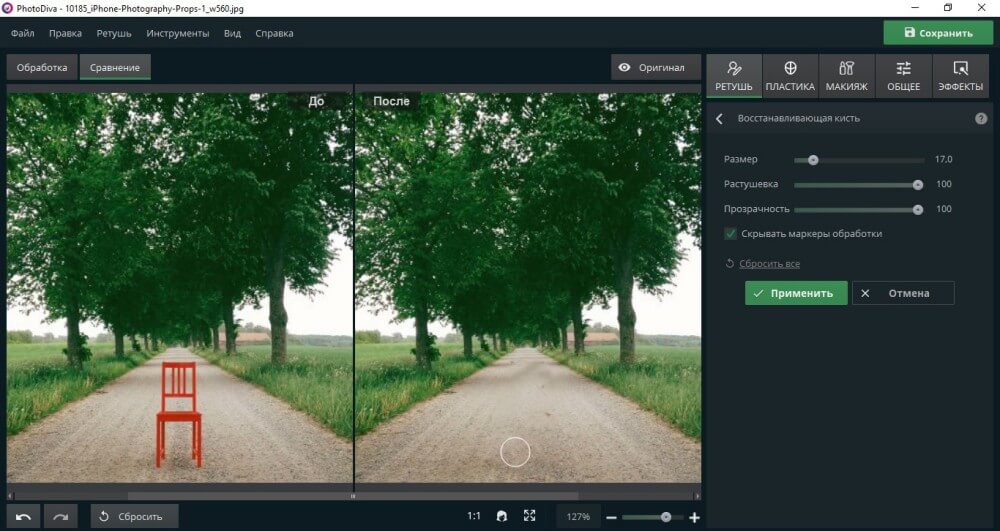
Удалите из кадра все ненужные предметы
При обработке размер файла обычно увеличивается, а при экспорте фото в формат JPEG происходит сильное сжатие. Это неизбежно сказывается на качестве фотографии. К счастью, в PhotoDiva присутствует специальный режим экспорта с сохранением высокого качества. Эта функция находится в пункте меню «Файл». Выберите «Изменить размер и сохранить» и укажите, для какой цели вы экспортируете картинку: для просмотра на мониторах, загрузки на онлайн-сервисы и т.д. Программа автоматически подберет оптимальные настройки разрешения и сжатия.
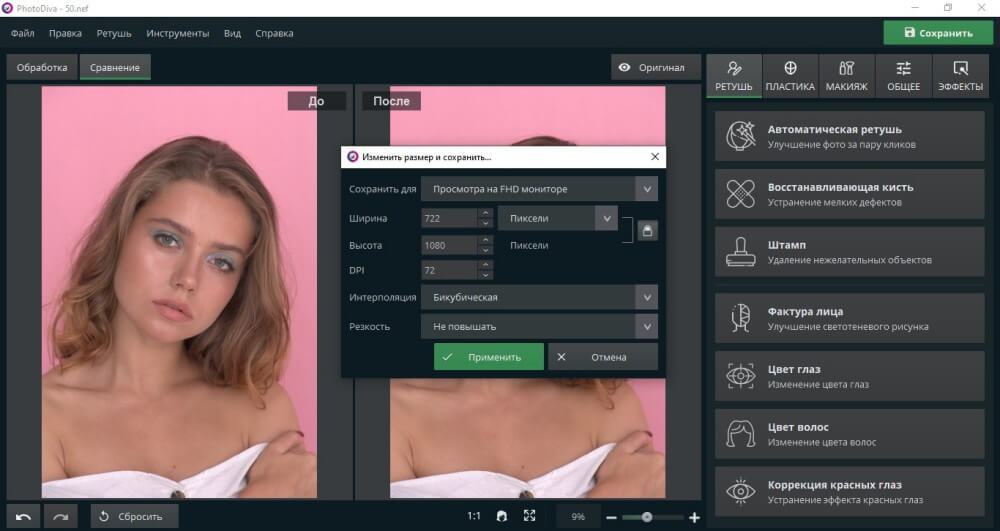
Выберите настройки экспорта в высоком разрешении