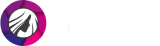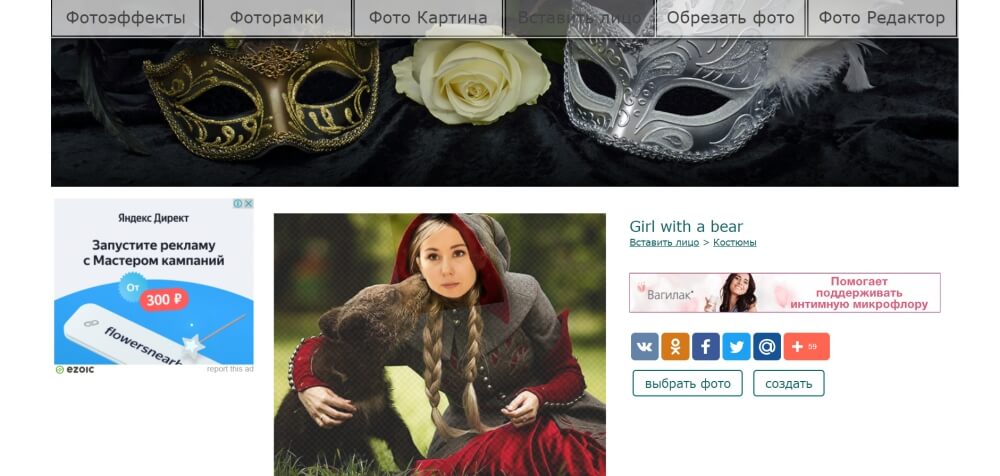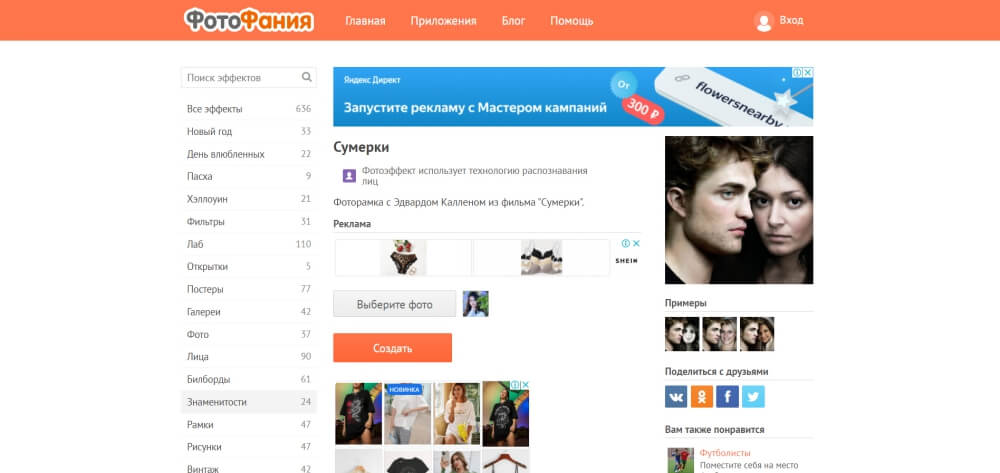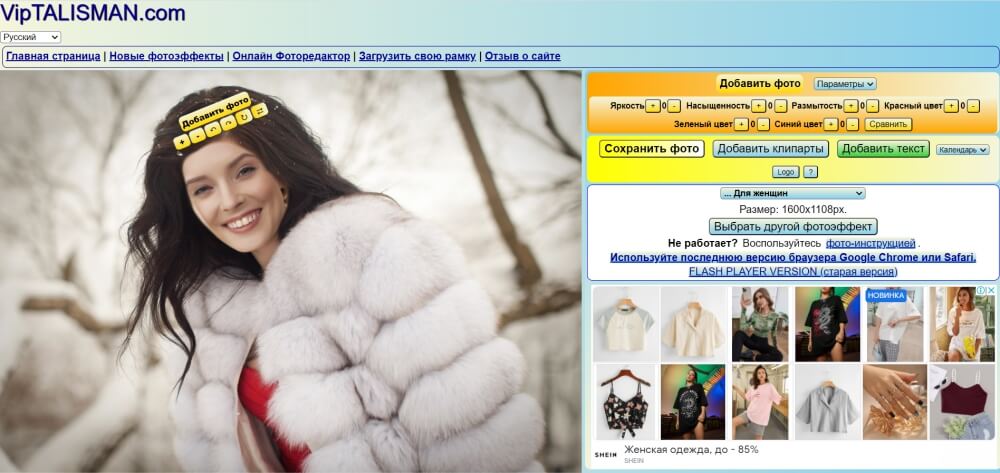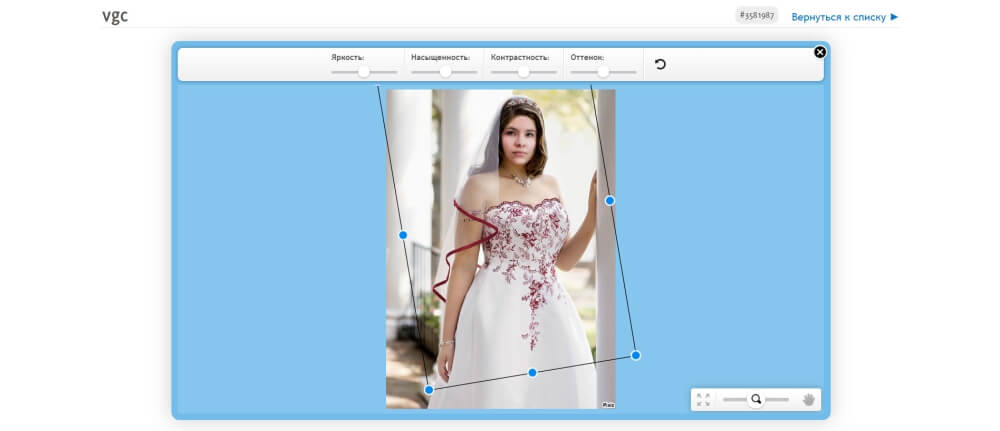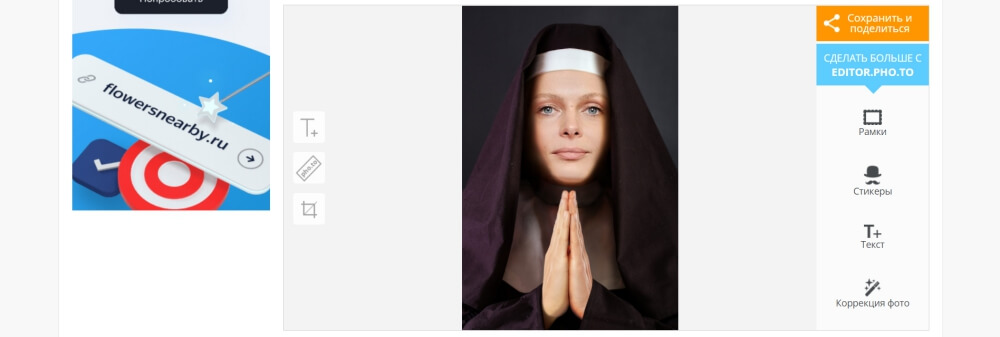Хотите вставить лицо в фото и сделать качественный фотомонтаж? Для оформления красивой картинки можно воспользоваться онлайн-редакторами. Однако они зависят от качества сети и предлагают поместить лицо только в готовый шаблон. Также онлайн-сервисы имеют ограниченный функционал: вы не сможете сделать точный монтаж, выполнить ретушь и применить дополнительные фотоэффекты.
Если вам необходимо качественно перенести лицо в другое изображение, лучше всего воспользоваться компьютерными программами. Они позволяют выполнить не только фоторетушь, но и изменить освещение, а также цвет для получения реалистичной картинки. Далее вы можете ознакомиться с различными способами, как создать красивый фотомонтаж.
Содержание
PhotoDiva — лучшая альтернатива онлайн-сервисам
PhotoDiva — удобная программа, предназначенная для ретуши снимков и фотомонтажа. С ее помощью можно скрыть недостатки и улучшить кожу модели, произвести пластику глаз, губ, бровей, носа и фигуры, сделать макияж и в 1 клик преобразить фото благодаря встроенным эффектам.
Другие плюсы PhotoDiva:
- Автоматическая и ручная ретушь портретов.
- Возможность изменить цвет глаз и волос.
- Настройка светотеневого рисунка.
- Коррекция экспозиции и оттенков кадра.
- Быстрая замена фона.
- 100+ эффектов: улучшение портретов, стилизации снимков под старину и т.д.
Чтобы заменить лицо на фото, бесплатно загрузите приложение с нашего сайта.
Затем запустите установочный файл и пройдите стандартные этапы инсталляции. По завершении процесса запустите редактор и следуйте простой пошаговой инструкции:
Шаг 1. Загрузите фотографию
В стартовом меню нажмите «Открыть фото» или перетащите нужный кадр из проводника. Сначала вам необходимо загрузить снимок с лицом, которое будет помещено на другое фотоизображение.
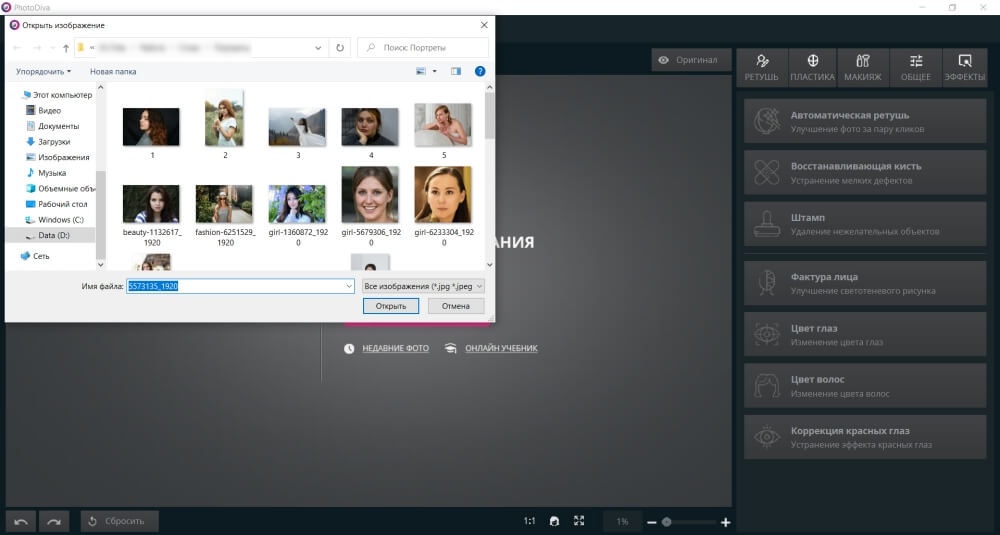
Укажите путь к файлу
Шаг 2. Произведите фотомонтаж
Перейдите в раздел «Эффекты» и выберите функцию «Замена фона». Чтобы вырезать лицо, выделите его с помощью зеленой кисти «Объект». Затем обозначьте фон с помощью красной кисти.
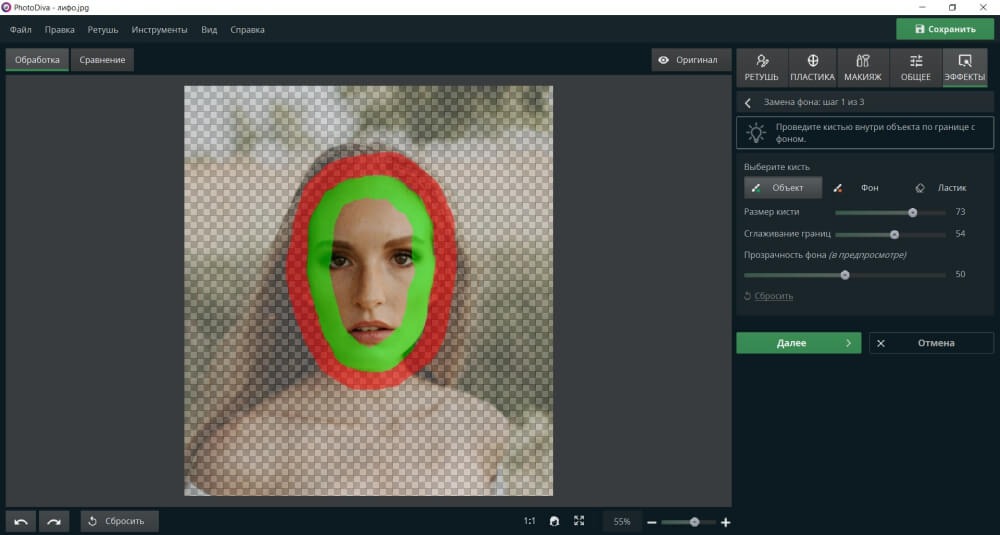
Если необходимо, скорректируйте выделение ластиком
Далее вы сможете настроить результат и удалить или восстановить детали. Затем можно увеличить размытие краев и изменить границы. Чтобы создать более плавный переход, установите размытие на 50 и выше. Затем кликните «Выбрать изображение для фона».
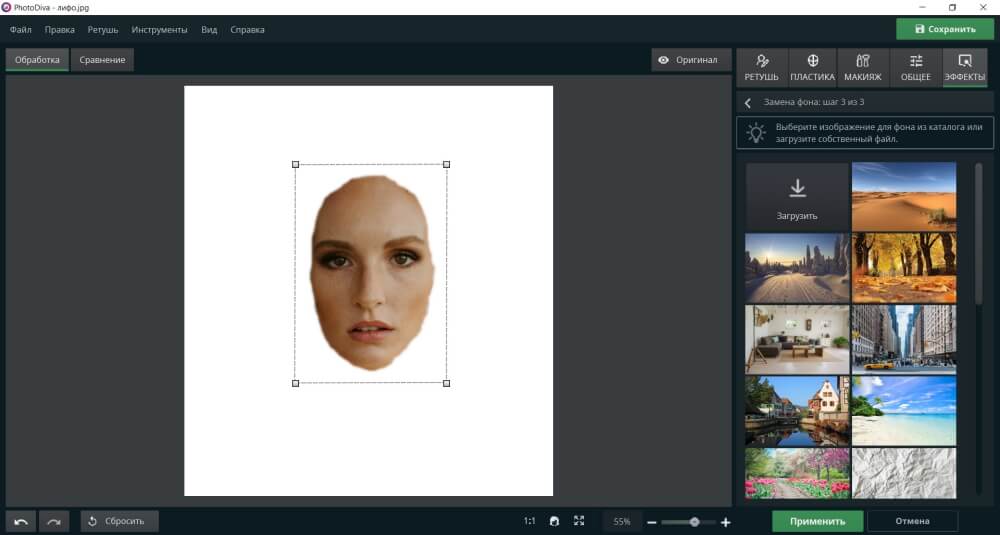
Загрузите фотографию лица
Измените размер лица, поместите его в подходящее место. Также подключите адаптацию цветов к фону.
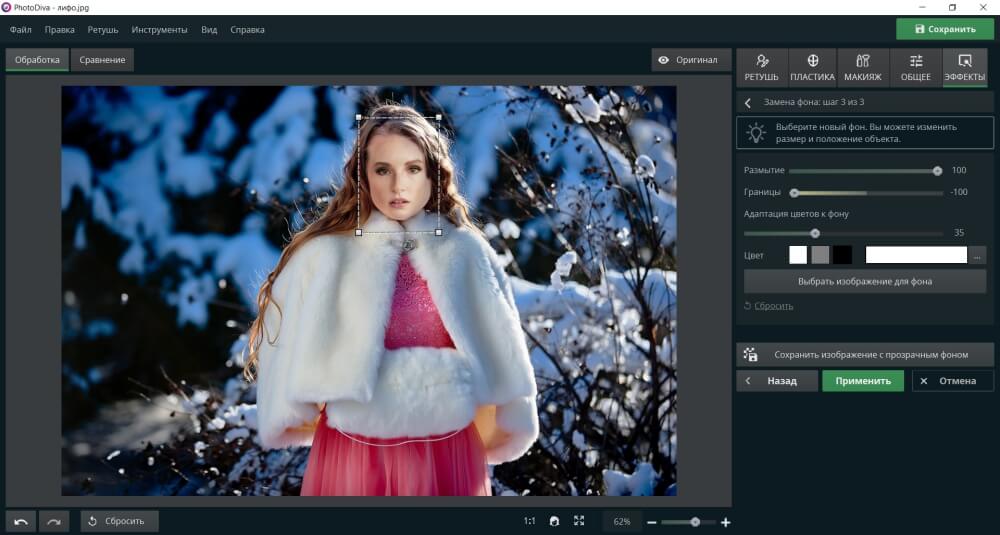
Кликните «Применить»
Шаг 3. Продолжите редактирование
Чтобы результат выглядел реалистичным, перейдите во вкладку «Ретушь» — «Автоматическая ретушь». Измените тон и скорректируйте параметры сглаживания кожи, контраста и четкости бровей, глаз, губ.
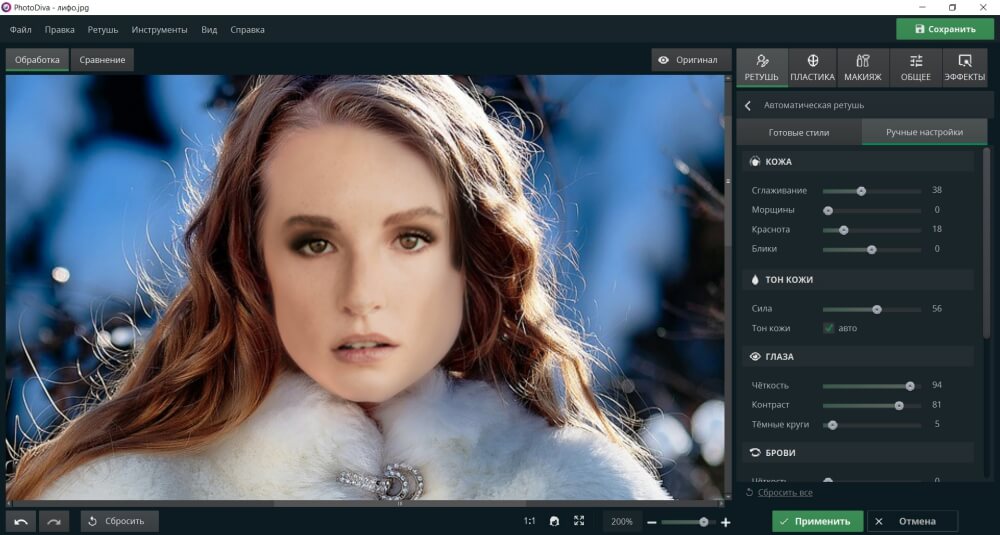
Примените изменения
Вы можете настроить размер головы, угол глаз, ширину и высоту носа, полноту губ в разделе «Пластика». Также здесь можно добавить улыбку и скорректировать подбородок.
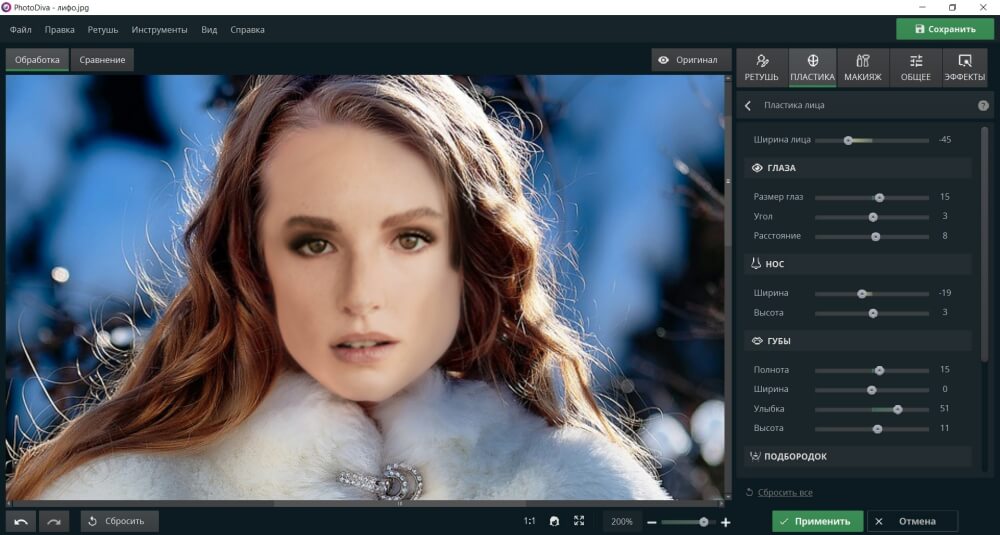
Так вы сможете сделать объединение фотоизображений более гармоничным
В разделе «Макияж» вы сможете добавить тени, помаду, румяна, бронзатор и хайлайтер. У вас будет возможность установить силу и форму каждого элемента.
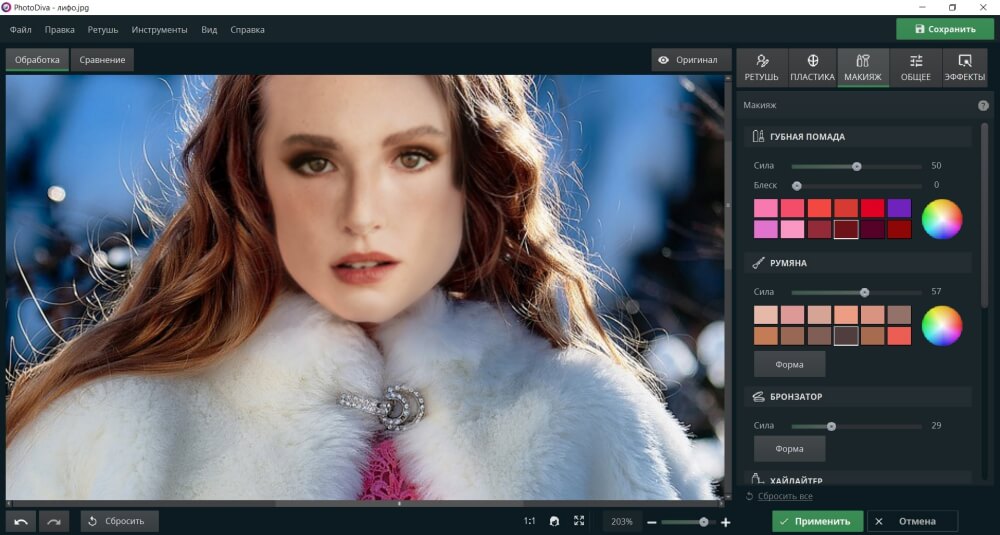
Пример обработки
Для коррекции экспозиции и цветов перейдите во вкладку «Общее». Здесь вы также можете кадрировать фото, увеличить резкость или размытие, добавить виньетку.
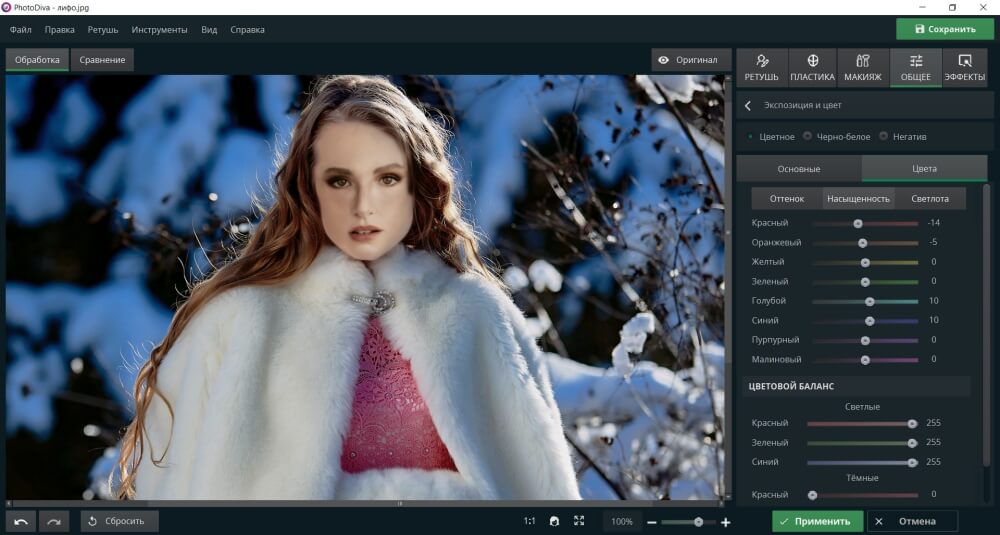
Пример цветокоррекции
Шаг 4. Экспортируйте результат
Вы можете сохранить обработанную копию в любом формате. Для этого кликните «Файл» — «Быстрый экспорт» и укажите нужное расширение: JPEG, PNG, BMP, TIFF.
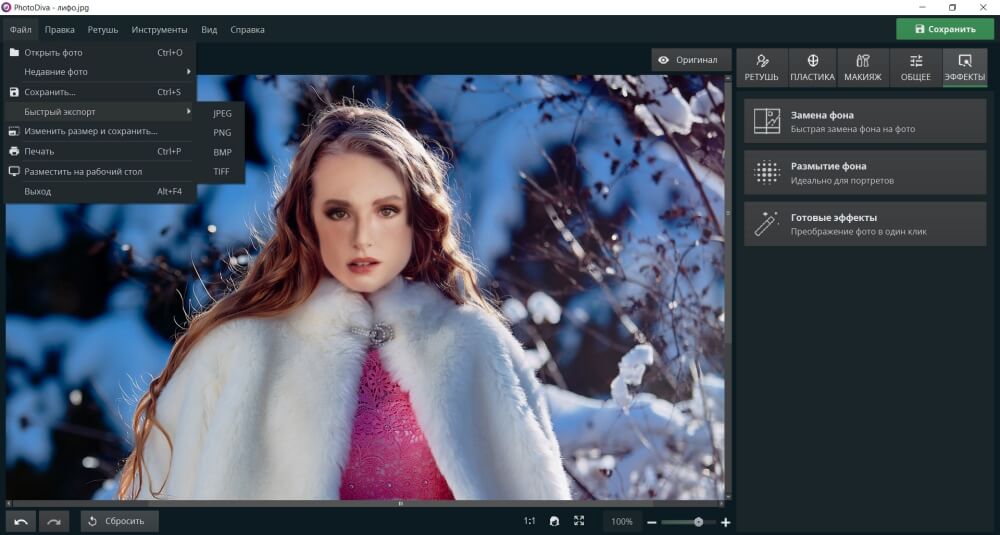
Затем укажите папку и название файла