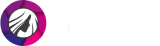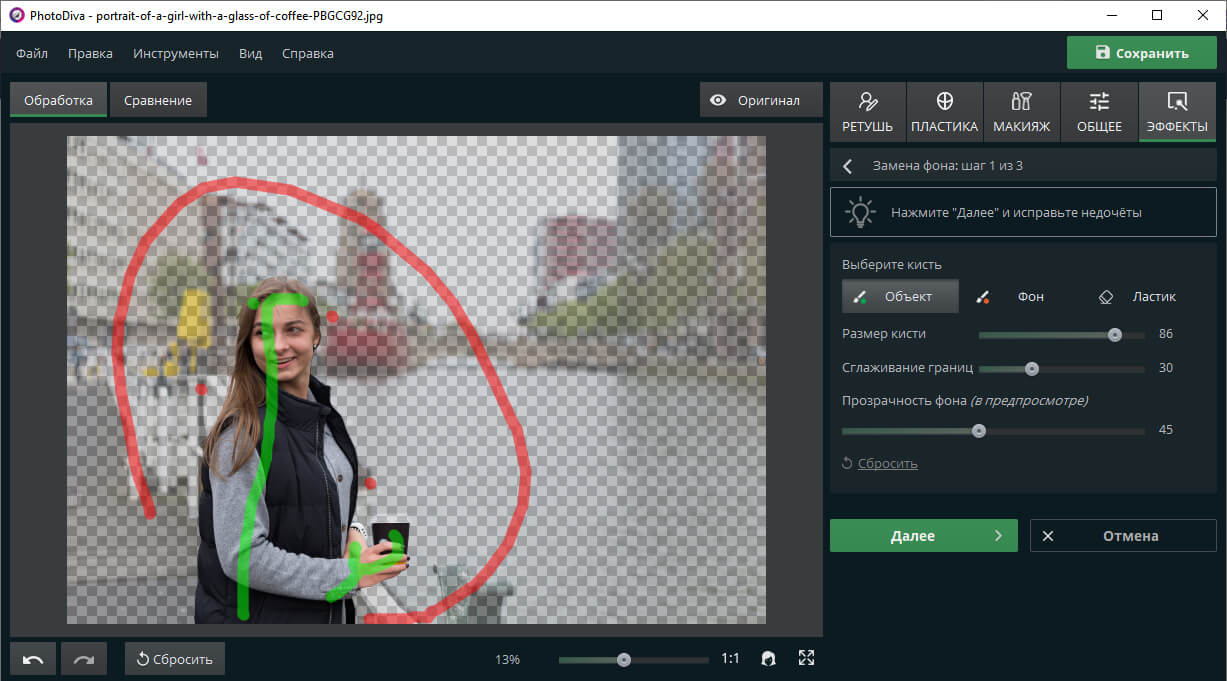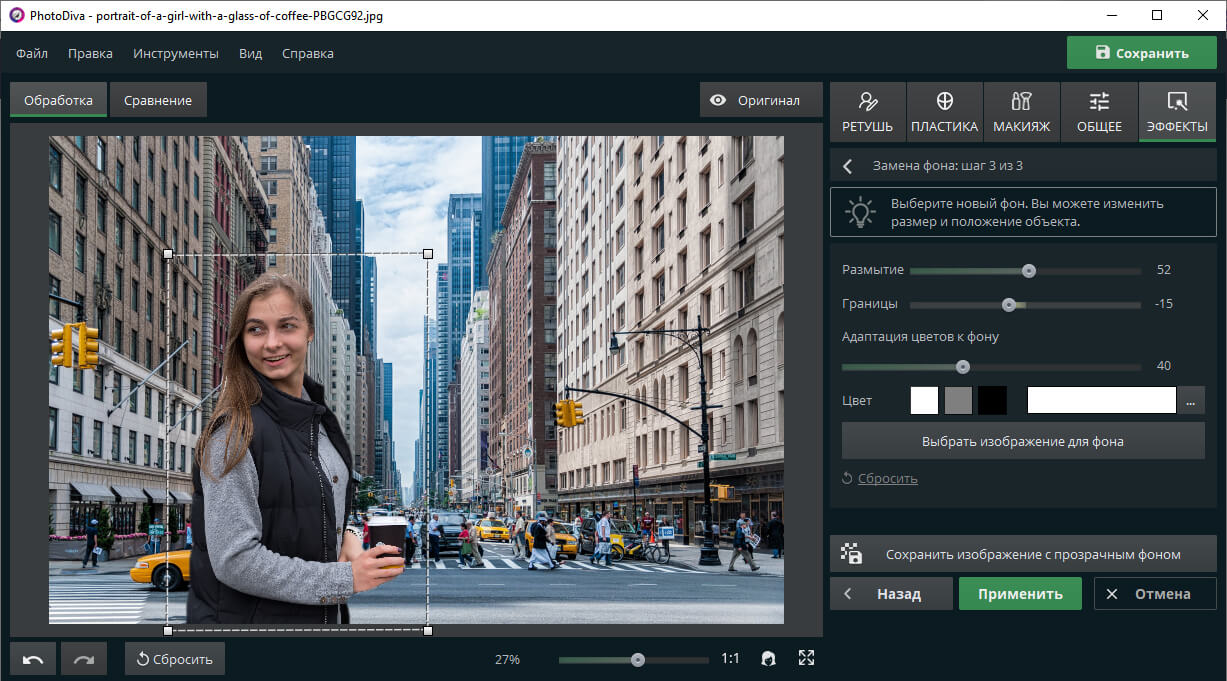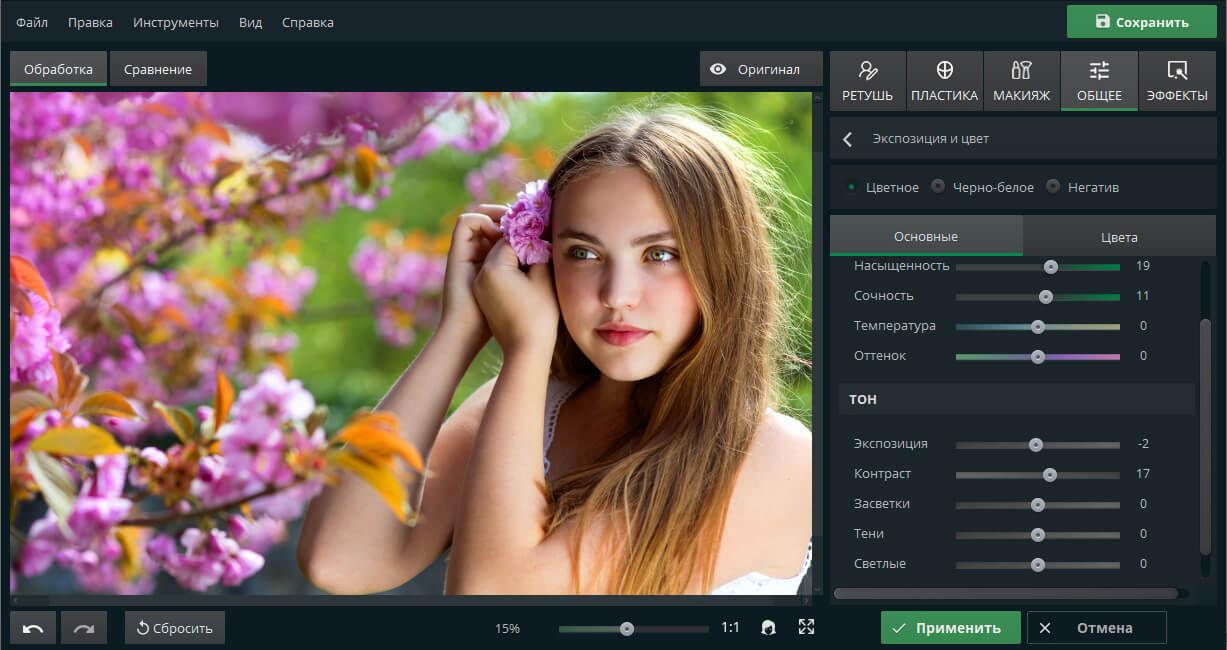В кадр попал посторонний человек или на заднем плане видны неприбранные вещи? Не спешите отправлять снимок в корзину! Фотографию можно спасти с помощью программы PhotoDiva. Читайте, как быстро и аккуратно убрать лишнее с фото в нашем редакторе.
С помощью PhotoDiva лишние объекты убираются без следа!
Содержание
Способ 1. Штамп
На слайдере выше вы можете увидеть результат работы функции «Штамп». Она служит для устранения нежелательных объектов со снимка. С её помощью можно убрать людей или предметы любого размера и формы. Принцип действия инструмента заключается в следующем: вы закрашиваете объект, а потом выбираете «заплатку», которая займёт его место. Донорской текстурой становится часть самой фотографии, чаще всего это область рядом с объектом. Таким образом «заплатка» идеально вписывается в окружение и остаётся незаметной. Вам нужно выполнить несколько простых шагов:
- Добавление фотографии
В главном окне программы кликните кнопку «Открыть фото». Из папки на персональном компьютере выберите снимок. Он откроется в рабочей области редактора.
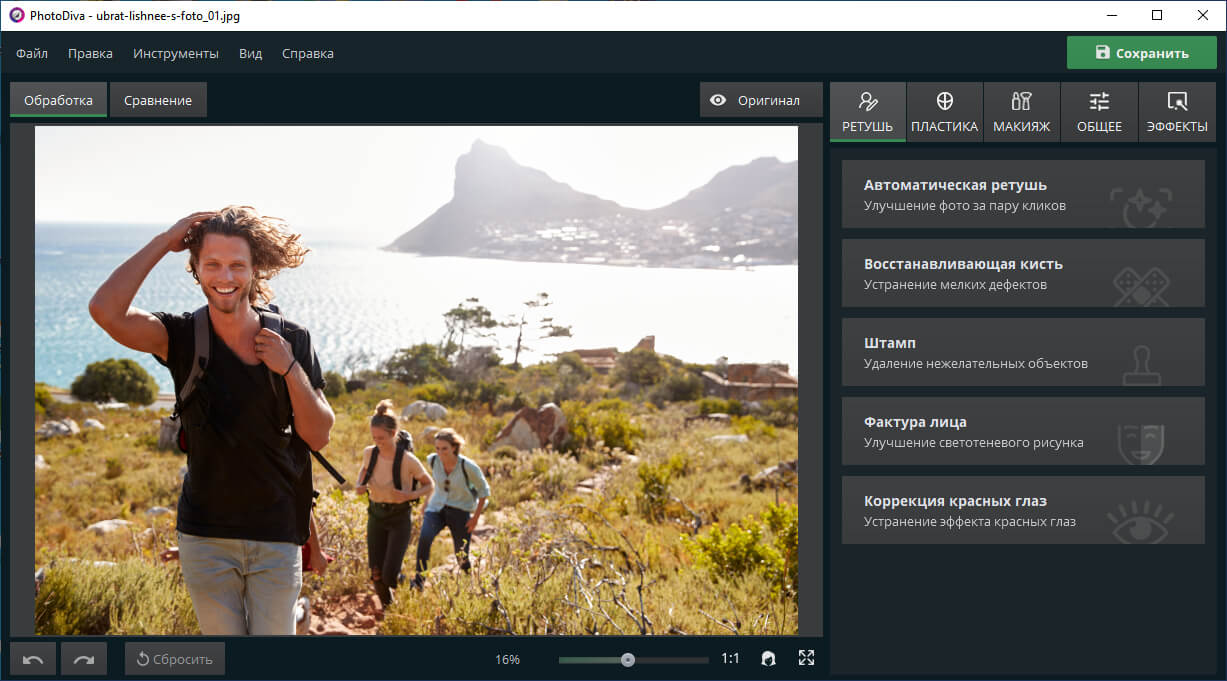
Откройте снимок в основном окне программы
- Устранение посторонних объектов
Основным инструментом, позволяющим удалить объект с фото в редакторе PhotoDiva, является «Штамп». Он располагается во вкладке «Ретушь». Выберите его и выполните настройки:
- Размер. Параметр регулирует диаметр рабочей кисти. Выставьте значение в зависимости от размеров удаляемого объекта. Соответственно, чем меньше предмет, тем меньше должна быть кисть и наоборот.
- Растушевка. Отвечает за форму краёв кисти. В большинстве ситуаций лучше брать максимальное значение, так «заплатка» будет выглядеть органичнее. Отключать растушевку следует, если лишний объект подходит вплотную к важным частям фотографии. Так их границы не размоются.
- Прозрачность. Позволяет сделать «заплатку» полупрозрачной. Данная опция пригодится, если вам нужно не полностью убрать объект, а просто сделать менее приметным.
Кистью аккуратно закрасьте посторонний предмет или людей. Программа сразу же создаст второе пятно такого же размера и формы. Его нужно переставить на участок снимка, с которого будет браться донорская текстура. По мере перемещения вы будете видеть, как меняется вид «заплатки». Когда ненужный объект будет хорошо замаскирован, нажмите «Применить».
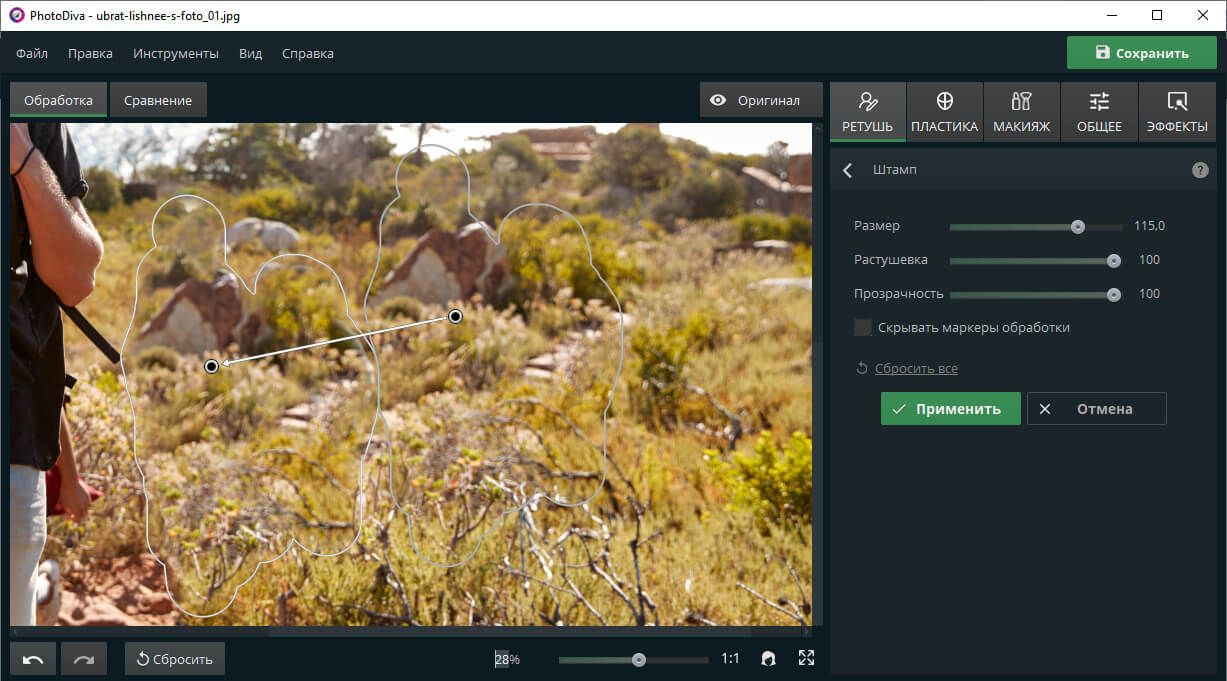
Аккуратно закрасьте кистью лишний объект
- Сохранение изменений
Когда вы закончите обработку снимка, нажмите зелёную кнопку «Сохранить», расположенную в правом верхнем углу. Выберите папку на компьютере, куда следует отправить изменённый снимок, введите название файла и укажите желаемый формат.