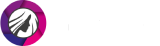How to Remove Shadows from Photos for Free: 3 Smart Ways
A great shot is ruined by an unwanted shadow? Don’t want to spend hours trying to save your picture? Learn 3 quick and smart ways to remove shadows from photos without Photoshop! Do it with PhotoDiva, and it will take just a minute or two. Isn’t it great? This free editor lets you brighten up a dark picture and edit out small shadows without spending much time or effort.

Get rid of unwanted shadows in a couple of clicks

Follow this guide and learn 3 ways to deal with shadows.
- Adjust lighting settings to edit shadows out
- Apply lighting filters to remove shadows from photos
- Use Clone Stamp to get rid of shadows in pictures
3 Effective Ways to Fix Unwanted Shadows
Undesirable shadows on a model’s face can be caused by different reasons. That’s why you should use different methods to fix them — depending on the type of a shadow. Below you will find detailed descriptions of 3 best ways to remove shadows from photos. Download this portrait editor for free and get ready!
Way 1. Adjust Lighting Settings to Edit Shadows Out
This method will be efficient for the majority of photos: it allows to quickly brighten up a face that is partly or entirely in the shadow. Open the Common tab and select Lighting and Color. Here you will find a variety of sliders, but now we need to adjust only three of them: Shadows, Whites and Blacks.
Experiment with these sliders until you are satisfied with the result.
Note: please don’t overdo it, unless you want to end up with an overexposed pic.
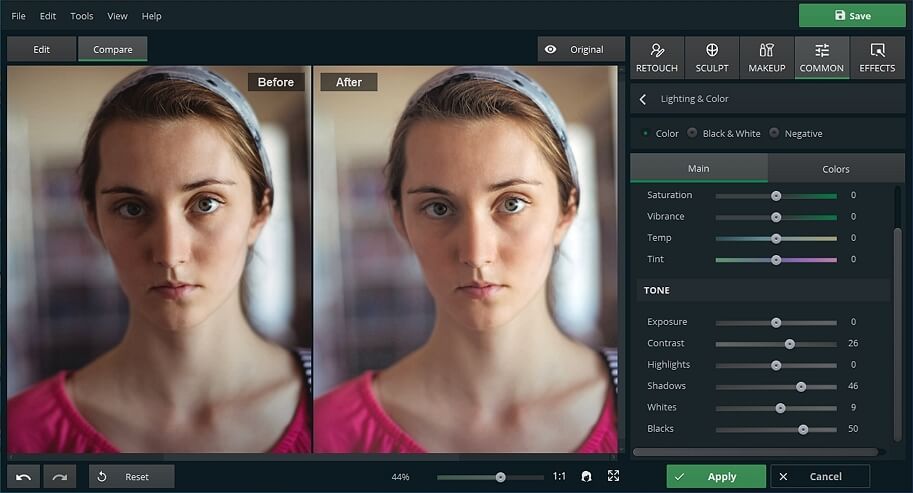
Brighten up your face by adjusting the lighting settings
Awesome! You have just learned how to remove shadows from pictures using the lighting settings.
Once you have lightened the photo up, add some contrast with the help of the correspondent slider. It will make the picture more vibrant and appealing.
Way 2. Apply Lighting Filters to Remove Shadows from Photos
If the first method has failed with your picture, try applying some filters. Open the Effects tab, then select Add Effects and Lighting effects in the dropdown list. You will see a number of previews that give you an idea how each of the lighting filters will change your picture.
We recommend the following filters for removing shadows from pictures:
- Cold glow (lightens up the whole picture and the model’s face)
- Strong exposure (same as above, but with an artistic touch)
- Angular glow (gives your photo a warm undertone)

Pick the Lighting effect to your liking
You can also try out some other filters and check if they provide the desired result.
Way 3. Use Clone Stamp to Get Rid of Shadows in Pictures
The previous two methods work when shadows cover the most part of the model's face. But what can we do if there is a relatively small shadow — for example, cast by a tree branch? Obviously, filters and lighting settings are useless here. You need a more precise tool for removing shadows from photos — the Clone Stamp. By the way, this tool works equally well if you need to remove a person from a photo. Let's see how to work with it.
Step 1. Open the Retouch Tab and Select the Clone Stamp Tool
This extremely handy tool allows to camouflage small shadows or other unwanted objects using pixels from a source area. Before you apply it, adjust the tool size: it shouldn't be much bigger than the unwanted shadow.
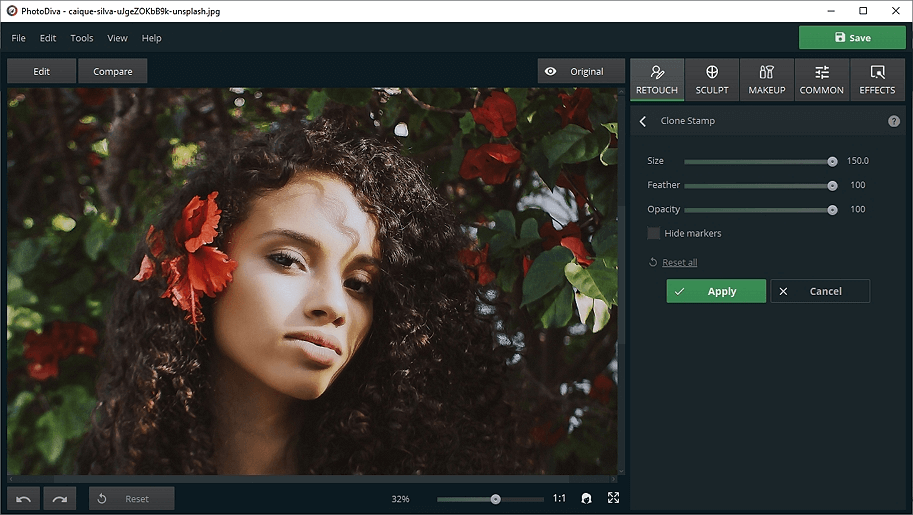
Click on the Clone Stamp tool in the Retouch Tab
Step 2. Apply the Tool to the Target Area to Fix Shadows in Pictures
Here comes the tricky part. Carefully select the target spot, and the program will offer you the source area. Drag it to the right place with your mouse, and make sure that its color and pattern is similar to the target spot. PhotoDiva will smoothly replace the shadow with the donor pixels. Adjust opacity and feather to make the patch look natural. Perfect!
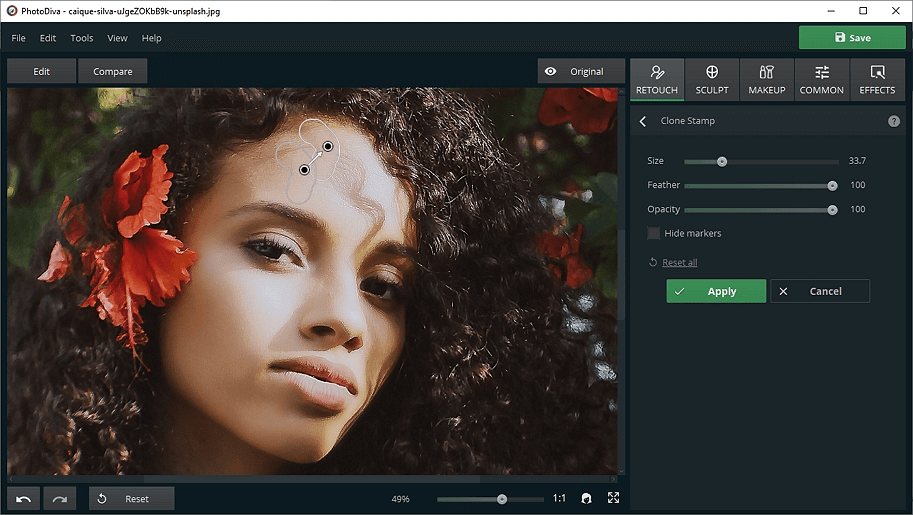
Adjust the Clone Stamp settings
By the way, an even more precise and seamless editing can be performed with the Healing Brush — an advanced tool available in PhotoDiva PRO.
Step 3. Save Your Photo or Do Some More Fine-Tuning
Now your shadow-free photo is ready. Save it for further use or continue editing. Make your portrait look flawless with PhotoDiva editing tools: use one-click effects to enhance your skin, apply makeup or blur background for a more professional look of your photo.
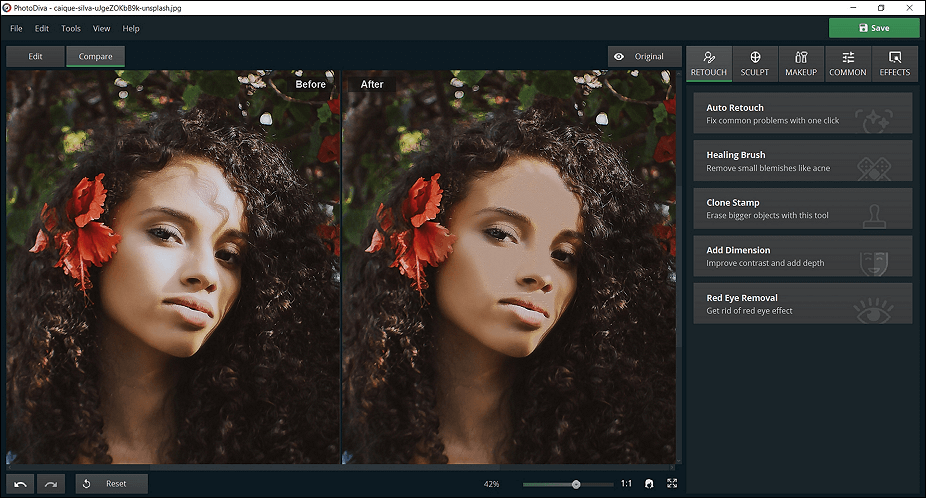
Save and share your photo on Instagram or Facebook
Do you have a Photoshop license or a subscription to Adobe cloud services? Then check out a straightforward step-by-step guide on how to remove shadows from photos in Photoshop.
Alright, now you are perfectly ready to chase the shadows away just in a few clicks. Adjust the lighting settings, apply filters or use the Clone Stamp to edit out unwanted shadows. Don't let them blemish your pictures!
Do you know that PhotoDiva isn’t just a free shadow remover? You can use its smart tools to quickly beautify your pictures in all possible ways and make them Instagram-ready. Try out red eyes removal, face sculpting, natural-looking virtual makeup, wrinkle removal and other fabulous features.